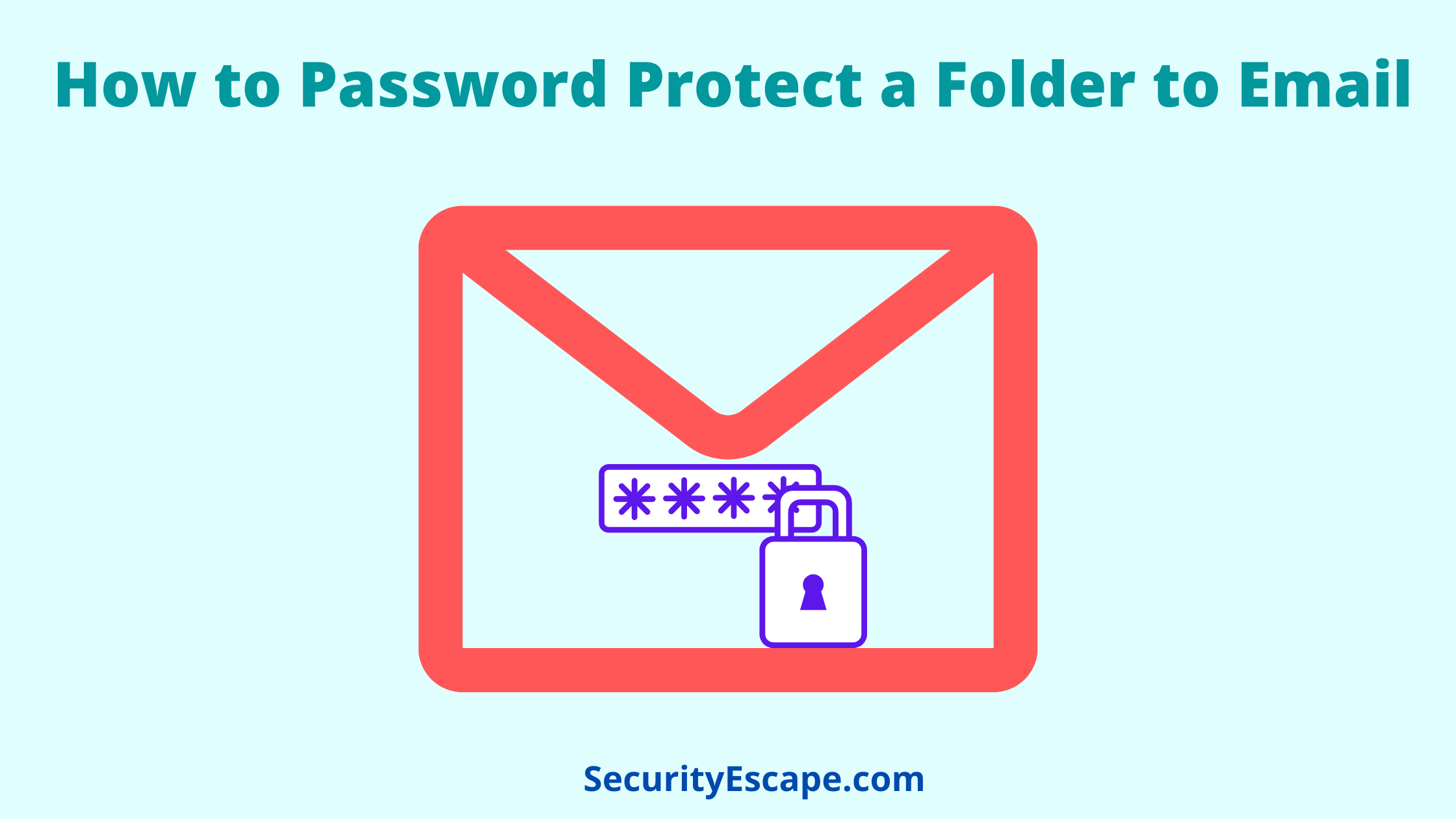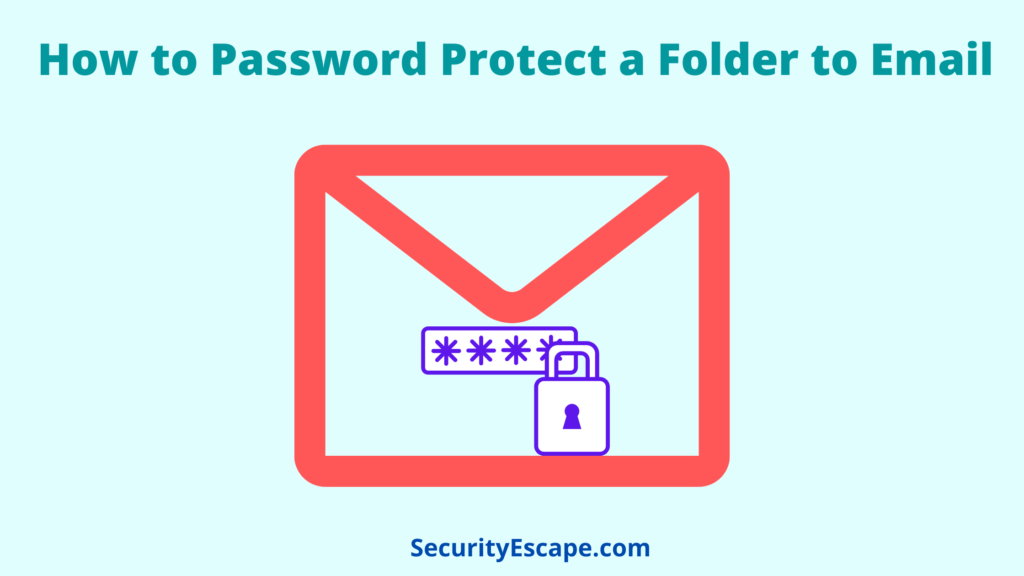
Sharing a folder on email is as simple as creating it. By sharing folders, it becomes easy to send a bunch of content or some official work in just one go, without wasting any time. But why it is important to password protect a folder before sending it through email?
You might face some consequences while sharing the folder to email like data theft or alteration of the data, which can cause a great loss if you are running a business. In some cases, hackers can hijack your folders and sabotage your belongings in the folder.
Therefore, you might need to protect your folder before sending it to someone over email. But how?
Don’t worry I got you covered with my how-to protect your folders steps, in this article.
So, without any procrastination, let’s hop into the conversation!
Different Methods and Steps to password protect a Folder to Email
If you have sensitive data inside the folder, you might consider password protection by encrypting it using the properties feature of the folder or by using a third-party app or zip folder for the same. But if you are not sure how to do it, then just follow these simple steps and you will be pro in no time.
I have bifurcated these steps into 3 types of solutions because of the different functioning on different versions of Windows and macOS.
#1. Password Protecting Polder using Windows 7 and 10
Now there is a catch here, some of the Windows versions may provide you with their inbuilt Encryption feature. For example, Windows 7 and Windows 10 Professional Edition have this feature. So, if you are using one of these, this solution is for you.
- Select the file or folder you want to password-protect.
- Right-click on the file or folder.
- Now, select the properties option from the drop-down menu.
- Choose the Advance option under General from the dialog box.
- Check the box next to the option which says “Encrypt contents to secure data.”
- Click on OK and then click on Apply.
- After that, Windows will give you two options: “Apply changes to this folder only” and “Apply changes to this folder, subfolders, and files.”
- Choose option as per your convenience.
- Done, your folder or file is now password protected.
Pro tip: Always backup such files, so you won’t lose them permanently.
#2. Password Protecting Folder using a Third-Party app on Windows
Now, as I have mentioned some of the versions of Windows are not able to password protect your folder because of the absence of the in-built encryption feature.
So, such users need to use a third-party app like7-Zip. And to protect your file using 7-Zip follow these steps:
- Download and install the 7-Zip app on your computer.
- Now, select the folder you want to password protect and right-click on it.
- Now choose 7-Zip > Add to achieve.
- Click on Encryption, and enter your desired password.
- Select OK.
- Done. Now test the password-protected file by accessing Windows explorer. It should prompt for a password.
Now, you can be rest assured when you send the password-protected folder through email as these kinds of encryption are hard to surpass, and no hackers will be able to surpass them.
And if he does, he won’t find any luck because the data inside the folder will be encrypted.
#3. Password Protecting Folders on MacOS
Protecting the folder on macOS is very convenient because a user doesn’t have to download a third-party app. It can be easily done with the help of the operating systems Disk Utility App.
So, these are the steps to protect the folders on macOS:
- Open Disk Utility app with the help of Finder.
- Under File select New Image.
- Select Image from the folder.
- Now, locate the desired folder that you want to password-protect.
- Click Open.
- Rename the folder to your desired name.
- Then enter the destination of the folder, where you want it.
- Now, under the encryption option either select 128-bit encryption bit or 256-bit encryption. Generally, 256-bit encryption is more secure but has a slow speed compared to 128-bit encryption.
- Under the Image format option select the read/write option, if you want to change anything in the folder in future or else select the read-only option.
- Now enter your desired password in both boxes. (Note: Both the password should always be a match.)
- Once the appropriate changes are done select Save and then click on done.
Your folder will appear on the desired location, and to mount the image you need to double click on the image file, then enter the appropriate password which was entered during the creation process.
Once the image is mounted, you will be able to access your files.
The folder will not need the password when it is mounted but will do when it is unmounted.
To unmount the image right click on the mounted image and select Eject.
Note: Make sure to delete the source folder and its contents, but do double-check if the image functions as planned and make sure you also have a backup of the folder. Also, don’t check box the remember password in my keychain box, if anyone has the access to the same keychain.
Now, you can easily email the password-protected folder to the recipient, without worrying about the data breach.
Final Remarks on How to Password Protect a Folder to Email
Password Protecting a folder while you are emailing the folder to someone is very crucial because it not only gives that folder an extra layer of protection from any data theft or hacking, but it also gives you a sense of relief.
So, to conclude, these were my 3 easy solutions with a step-by-step tutorial on how to password protect a folder to email. Hope you will find it useful, and practice safe emailing.