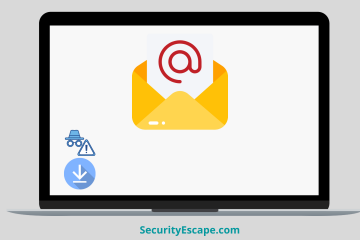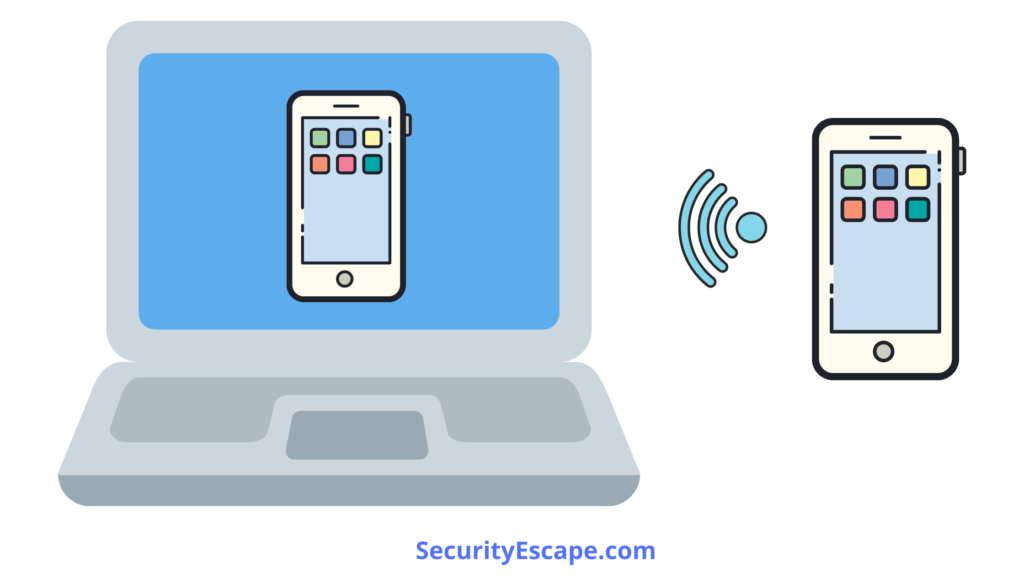
You must have come across some situations, where you needed to cast something from your phone to your desktop or laptop, but failed to do so due to lack of knowledge on how to watch mobile screen on laptop.
Screen mirroring or say screencasting is a feature that was introduced by Android in the year 2013. This feature is still used and loved by the people who own a smartphone. It is a lifesaver if you are in a meeting and want to project PPT from your phone, or say you want to teach your students something.
Even watching videos on your Smart TV has become very handy, and if you want the same experience and are clueless on how to watch your mobile screen on a laptop, don’t worry because in this article I will be sharing a tutorial on how to watch mobile screen on Laptop.
How to watch mobile screen on laptop?
If you are planning to cast your mobile screen on your laptop you can easily do it with the help of Miracast provided by Windows, or with any third-party apps like Anydesk.
And if you are still unclear about the steps and want to learn them, so that you can easily cast the screen next time, follow my lead.
You can either cast your mobile screen using the Connect option on Windows 10, or by using any third-party apps, and so to make it easy for you to understand, I will be breaking the methods into two segments; (1) How to watch mobile screen on laptop (For Android), and (2) How to watch mobile screen on laptop (For iOS).
#1. How to watch mobile screen on laptop (For Android):
You can watch your Android mobile screen on Laptop by just using these two simple tricks:
- (a). Using Windows in-built Miracast feature:
So, if you are planning to cast your Android mobile screen on your laptop using Windows in-built Miracast feature, make sure your mobile and Laptop are connected to the same Wi-Fi network, and after that follow these simple steps to share the screen in no time:
- Open Action Centre (a message bubble type icon) located on the bottom right-hand side of the taskbar.
- Find the “Connect” option.
- Click on it.
- Now select the “Project to this PC” option.
- A menu will appear on the screen.
- Now, change the “Windows PC’s and Phones can project to this screen when you say it’s OK” to “Available Everywhere.”
- After that change the “Ask to project to this PC” to “First time only”, if you are on a home network or else select “Every time a connection is requested.”
- Now, if you want a PIN to display on your laptop screen for a secure connection, toggle the “Require PIN for pairing option”, “ON.”
- After that, keep the “This PC can be discovered for projection only when it’s plugged in” option “OFF.”
- The basic setup is complete, and now you need to swipe down your phone’s notification bar.
- Select the “Cast” or “Smart View” option, depending on your Android Phone.
- There will be a list of device names.
- Select the ones that you are trying to connect.
- Now, your laptop screen will display a password.
- Enter that password into your phone.
- And voila! Now your phone is ready to screencast its screen to the laptop.
Although, sometimes “Connect” option is not available on the Action Centre button and if it is greyed out you can always install it on your windows laptop by:
- Going to the “Settings” option from the Start menu.
- Now, scroll to “Apps and Features.”
- Inside the “Apps and Features” option, click on “Optional Features.”
- Click on the + Add button, and search for “Wireless Display.”
- Finally, let it Install, and then you can enjoy the “Connect” feature easily.
- (b). Using a third-party app like Anydesk:
Now, if your laptop doesn’t support the Miracast feature, don’t worry, you can always use a third-party app like Any-Desk, and to use it, just follow these simple steps:
- Install Anydesk for PC and mobile on your devices respectively.
- Now open the app on both PC and mobile.
- Connect your laptop and mobile to the same network.
- There will be IDs shown on your Android mobile, as well as PC.
- So, to cast the Android mobile screen to PC, just enter the Anydesk ID of the mobile on your laptop. And then click “Connect.”
- Done, now you can easily watch your mobile screen on your laptop.
#2. How to watch mobile Screen on Laptop (For iOS):
We all are aware of how Apple is called the king of security when it comes to giving hard to breach and secure OS to its customers. Therefore, you can’t directly mirror cast your iOS device like Android, and for the same, I am going to provide you with these simple steps:
- First of all, connect your iPhone and your laptop to the same network.
- Next download an app called, AirServer on your laptop.
- Install and then open it.
- If you want a free trial for the first 31 days you can click on Try or else buy it.
- Now, tap on the Access Control Center of your iPhone.
- Tap on Screen Mirroring.
- Select the name of your laptop from the list.
- And done. Your iPhone screen is mirroring on your laptop.
You can also choose other third-party apps likeMirroring360, to watch your iPhone screen on a laptop.
Similarly, you can also connect one laptop screen to another.
Final Remarks:
Screen Mirroring is one of the best features that has been provided with laptops and phones, and it can be your savior if you want to cast your important presentations in a meeting or wanna enjoy a movie with friends.
Although setting up your phone to screen mirror on your laptop screen can be quite difficult if you are unaware of the process.
Thus, to rescue you from this difficult process, these were my how-to watch mobile screen on laptop step-by-step tutorial, which will help you to watch your mobile screen on your laptop in no time.