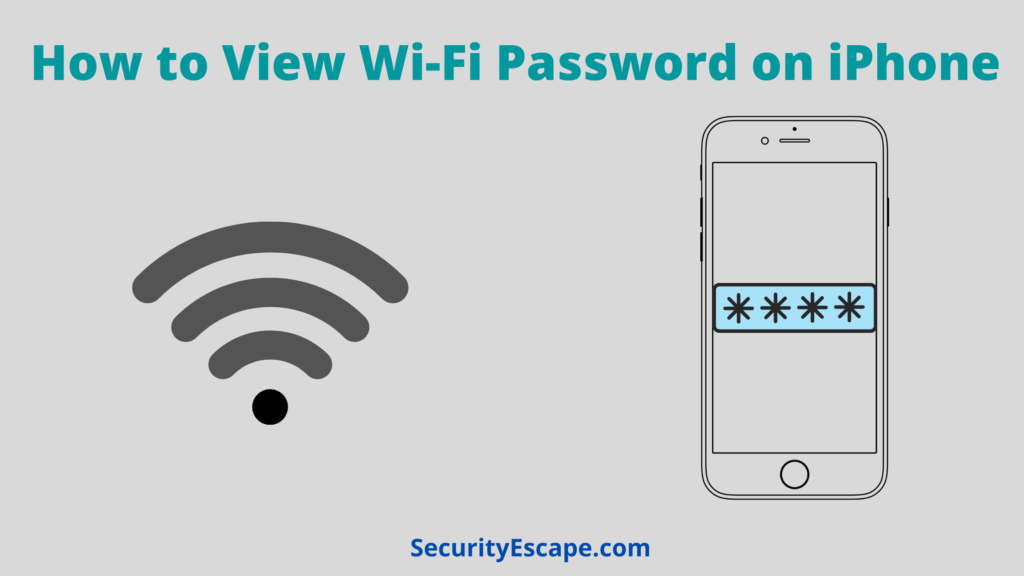
Most of us use Wi-Fi nowadays on our smart devices and tend to password protect it. Though it is a good move to save our Wi-Fi from getting hijacked or used without our permission, sometimes we might need the password if our iPhone has been factory reset or if we need to connect other devices. So, the question that might strike you is, “How to view Wi-Fi password on iPhone?”
Well! don’t worry, because I got you covered with the how-to view Wi-Fi password on iPhone step by step tutorial with 5 different methods, which will help you gain access to your Wi-Fi password again in no time.
So, let’s start the search process.
Solutions on How to View Wi-Fi Passwords on iPhone
In case if you need to revive your Wi-Fi password, you can do it by simply using the Keychain feature, or by just logging into the Wi-fi routers settings, and searching for the password in the Wireless settings.
Plus, if you want to know how it’s done and what are the additional methods apart from the above-mentioned ones, I recommend going through the entire article.
Method #1: Using the iCloud Keychain Feature
So, your forgotten Wi-Fi password can be revived, by using the Keychain feature from your MacBook.
iCloud Keychain is one of the apps that stores your passwords whether it be your Wi-Fi, App, or Website Password.
Thus, to revive your Wi-Fi password with the Keychain feature, follow these simple steps:
- Open the Settings tab on your iPhone and tap your name banner at the top of the screen.
- Tap on the iCloud option.
- Now, tap on Keychain.
- Now, move the slider to green, to enable the iCloud keychain option. (If the option was never enabled, it will take some time to sync all your password data. The more the data, the more time it will take).
- Open your MacBook and access System Preferences from the Apple Menu.
- Click on iCloud. (Click on Apple ID first, if you are using macOS Catalina).
- Click on the checkbox next to the Keychain. This will start syncing your iPhone and MacBook.
- Open the Keychain Access Program on Mac by pressing Command + Space Bar and search Keychain Access. After that click the Return Key.
- Type the name of the appropriate Wi-Fi network in the Search box.
- Double Click on the Wi-Fi name.
- Click the checkbox next to Show Password option.
- Enter the login credentials of your MacBook in the window that pops up.
- Done. Now the Wi-Fi password is visible in the Show Password field.
Method #2: Using Router Settings
This is the second-best method to revive your Wi-Fi password on your iPhone, because it can be easily done through the Safari browser. Follow these steps to know-how:
- Connect your iPhone to the appropriate Wi-fi network.
- Tap on the Settings menu on your iPhone.
- Open Wi-Fi option.
- Now, tap on the (i) icon next to your Wi-fi network.
- Find the Router section in the menu and then long tap on the IP Address of the router and copy it.
- Now, open the Safari browser on your iPhone, and paste the copied IP Address in the search bar by long-pressing on the bar.
Note: If it prompts “This connection is not Private”, tap Advanced>Proceed.
- Login into your router by simply providing Login credentials. Generally, most of the routers have “admin” as their password and username.
- After logging in, find the Wireless option in the routers setting panel (this step differs from router to router, so kindly navigate to the appropriate menu, where you will find the password).
- Finally, you will be able to see the password, below the network name. Now just jot down it somewhere, and save yourself from the trouble.
Method #3: Using the Cydia App
Okay, so this method only works on the Jailbreaked iPhones. So, if you have a jailbreaked iPhone you can proceed further.
- Firstly, launch the Cydia app.
- Then, search for Wi-Fi Password.
- Tap on install.
- Click on Return to Cydia, when installation is completed.
- Now, press the home button and launch the Wi-Fi password app.
- You will see all the list of used Wi-Fi networks with their passwords.
- Write down or copy the password which you want.
Method #4: Using NetworkList on iPhone
Again, this method works only on iPhone devices that are JailBreaked. So, follow these simple steps if you own a Jailbreaked iPhone.
- Open the Cydia app on your iPhone and then type NetworkList in the search box.
- Download and install it.
- When prompted after opening NetworkList, tap “Restart Springboard.”
- Then open the Settings app and open the WLAN option.
- You will see an option with the name “Known Networks”, click on it.
- Tap on it and you’ll be able to see the keys of the Wi-fi networks you are connected to.
Method #5: Using a Password Manager Like Tenorshare 4ukey
Using a password manager comes in handy if you don’t want the headache of remembering passwords. And therefore, using a password manager like Tenorshare 4ukey on Windows or MacBook gives you the freedom to access your Wi-Fi passwords whenever you want.
To use Tenorshare 4ukey follow these simple steps:
- Download and install 4ukey.
- Run it on either Windows or your MacBook.
- Now, attach your iPhone to your MacBook, but before proceeding, make sure you turn off Find My iPhone feature.
- Now click on scan, and it will start scanning your iPhone.
Note: Unlock the device with your password if prompted.
- It will take a few minutes, depending upon your password data.
- After a successful scan, you will get a list of all the Wi-Fi’s and passwords.
- Choose the appropriate password or you can even export this list on your MacBook in excel format.
- Now, you can easily feed the password and start using it.
Final Remarks on How to View Wi-Fi Password on iPhone
Finding or say reviving Wi-Fi passwords on iPhones is not that much of a hectic task. If you practice using an appropriate method, then you will have zero problems while doing it.
So, to conclude, these were my step-by-step tutorial with 5 different methods, which will help you view Wi-Fi passwords on your iPhone in just a few minutes.



