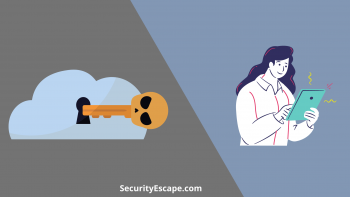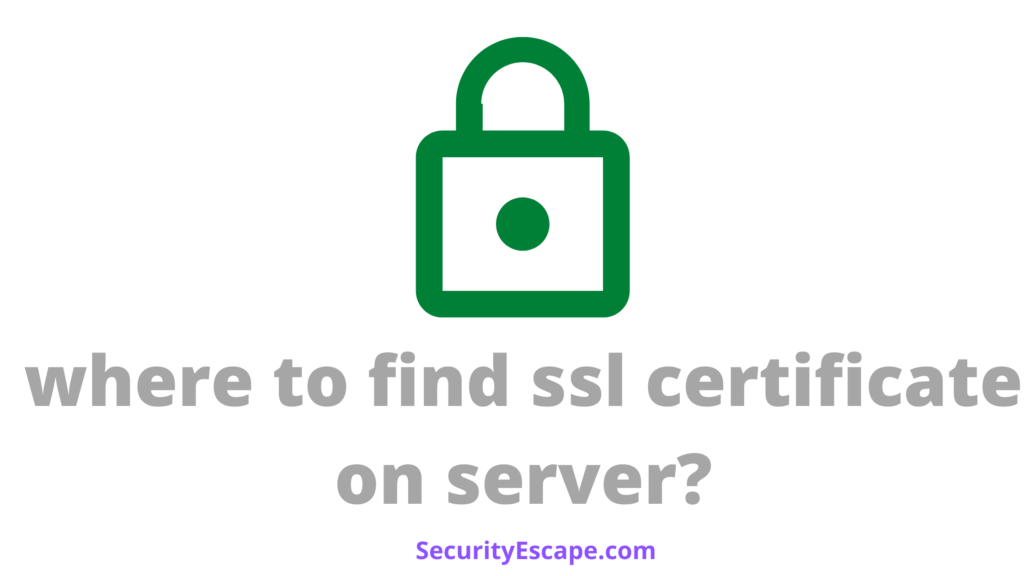
Do you run multiple websites? If yes, then you must be having multiple SSL certificates too, and SSL (Secure Sockets Layer) certificate is very much an essential part of any website, as it gives the user the feeling of being safe while they visit that particular site. And as a website owner, you need to manage different certificates from time to time, and therefore you need to locate them on the server. But, where to find an SSL certificate on the server?
Got no clue, right?
Well, let me help you with it.
Where to find an SSL Certificate on the Server?
So, if you want to find an SSL certificate on the server, you can either use your CA’s dashboard, or scan the Certificate Stores using third-party packet analyzers like; Wireshark and KeyFactor, or by using Windows inbuilt Microsoft Management Console or Windows Certificate Manager Tool.
Where is the SSL Certificate Stored?
Secure Sockets Layer certificate is stored in the Certificate Stores on Windows, Developer option on the Chrome browser, and in the “/etc/SSL/certs” folder on Linux.
Where is the SSL Certificate in the Windows Server?
SSL certificates are stored in Certificate Stores on Windows Servers. There are containers that store these certificates. Some containers hold one or more certificates according to the different types and they are;
- Personal: This container holds the certificate associated with the private keys to which a user has access.
- Trusted Root Certification: This type of container holds the certificates that includes all the certificates in the Third-Party Root Certification Authorities Store, plus from customer organization, and Microsoft Store.
- Intermediate Certification Authorities: This type of container holds those certificates which are issued to subordinate CA’s.
You can easily check your Windows server for SSL certificates by using Microsoft Management Console or by using Certificate Manager Tool, and to make it easy for you, I am providing you with a step-by-step guide.
Using Microsoft Management Console:
- Open Microsoft Management Console by opening the command prompt, then typing in “mcc” and hitting enter.
- Click on File from the menu, and select Add/Remove Snap-in.
- Now, select the certificates and press Add from the Snap-ins list.
- Select Computer account, and then click Next.
- Select Local Computer.
- Click on Finish.
- Click OK on the “Add or Remove Snap-in” window.
- Select a Certificates Store on the left side of the panel, to view your SSL certificate in the MMC snap-in.
- Double click on a certificate.
- A window will open up showing you the selected certificates and their various attributes.
Using Certificate Manager Tool:
- Open the command console.
- Then, type certlm.msc.
- Under “Certificates” on your local computer, expand the directory to search for the certificate type you want to view.
Where to buy an SSL Certificate?
So, if you are thinking to buy an SSL certificate, you can buy it from any Certificate Authority. CA is a trusted third party, that generates and gives out SSL certificates. The CA will also digitally sign the certificate with its own private key, which allows client devices to verify it.
Mostly, only a few CA’s will charge you money to issue an SSL certificate. Once the certificate is issued, it needs to be installed and activated on the server of the website, after that, the website will be able to load Https and the entire traffic will be encrypted and secure.
Some famous SSL providers include; Comodo SSL, DigiCert, Entrust Datacard, Geo trust, Global Sign, GoDaddy, Network Solutions, Rapid SSL, SSL.com, and Thawte.
What are the different types of SSL Certificates?
After this long discussion, you might be thinking about the types of SSL certificates that can be installed on a server. Well, there are multiple types of SSL certificates available, and are divided into two segments:
SSL based on validation level:
There are three main SSL validations;
- Domain Validated Certificate:
This type of certificate requires the lowest level of validation, as the main purpose of DV certificates is to secure communication between browser and web server.
- Organisation Validated Certificate:
This type of certificate is used at a medium level, as the CA checks the rights of the organization to use that domain and the organization’s information. It enhances the trust level of an organization and its domain.
- Extended Validated Certificate:
This type of certificate is a high-level validation, and therefore, CA conducts a rigorous background check according to the guidelines, which includes verification of the legal, operational, and physical existence of the organization.
SSL certificate based on the number of Domains.
Again, this segment also contains three levels of bifurcation:
- Single Domain Certificate:
This certificate only covers up one fully qualified domain or subdomain.
- Wildcard SSL certificate:
Wildcard SSL certificate covers one main domain and unlimited sub-domains.
- Multi-domain SSL certificate:
Multi-domain SSL certificate, as the name suggests, covers multiple domains, using the same certificate and the SAN extension. It is usually designed to secure Microsoft Exchange and Office Communication environments.
What are the signs of a running SSL certificate?
If you are a user and wonder if the site that you are using is SSL certified or not, you can simply look for these signs:
- Padlock to the left of the URL.
- Https instead of Http.
- A trust seal.
- A green address bar (when an EV SSL certificate is issued)
Final Remarks on “where to find an SSL certificate on the server“
If you are a website owner and own multiple domains, you will surely need multiple SSL certificates to protect and encrypt your website data. Although sometimes having so many SSL certificates can lead to bewilderment, therefore it becomes crucial to locate the appropriate SSL certificate.
Therefore, using your CA’s dashboard or scanning the Certificate Stores by using inbuilt Windows tools or third-party packet analyzers is recommended.