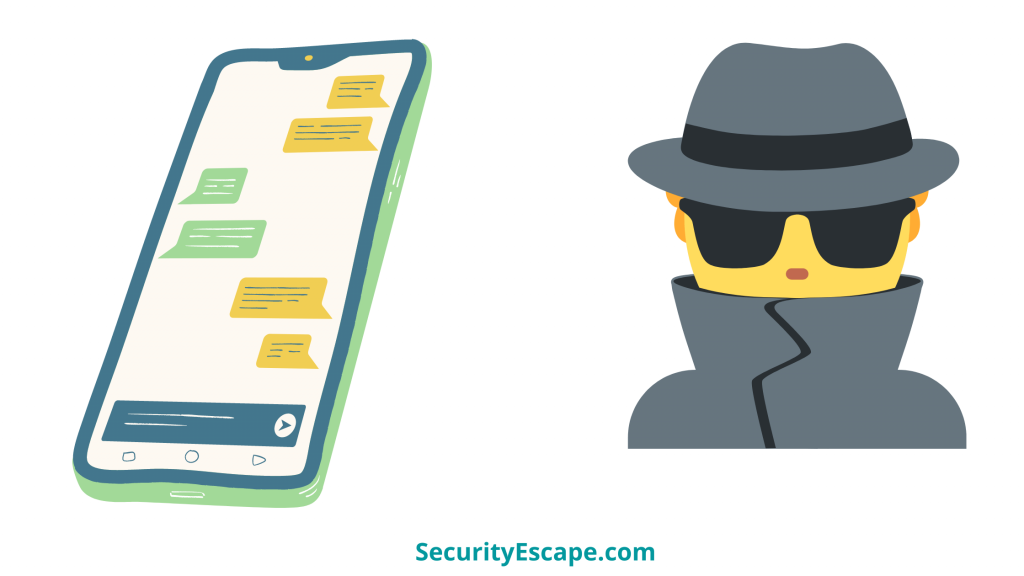
Do you suspect that there was an act of privacy invasion on your phone when you were not around?
If yes, then just follow this article till the end, to get your answer to this most searched query, “how to know if someone went through your phone?”
How to know if someone went through your phone?
Back in the day, the phone was only known for its calling and texting feature, but now as the years have passed, phones have become smarter, in fact much smarter than us, and that is why it is called a “Smartphone” (pun intended).
Plus, due to its portability feature, almost everyone has started storing all of their important files and messages on their smartphones, and with such stuff stored inside a pocket-sized computer, security & privacy should be your top priority.
Although, if you ever suspect that someone took advantage of your absence and meddled with your phone, then just give a wake-up call to that detective inside you and look out for these few signs.
- Check for incorrect password attempt notification.
- Check your phone’s notification history.
- Check the recent tab for any unknown recently used app.
- Check for any unknown app installation.
- Check your call history and messages.
- Cross-check your email client & social media accounts.
- Look out for any new or deleted pictures in your gallery.
- Check your browser’s history.
- Look out for any added biometrics.
Check for incorrect password attempt notification:
Android and iOS, both of these platforms are equipped with excellent security features, and one of them is the “Incorrect password attempt” notification feature.
This feature will display a “Too many incorrect password attempts, try again in 30 seconds” notification on your lock screen” when you enter a wrong password 5 times in a row.
So, if you get this notification on your lock screen after you pick up your phone, then this is your clue that someone has tried multiple desperate password attempts to snoop through your phone.
Check your phone’s notification history:
Another way to know if someone went through your phone is by checking the notification history section.
Notification history is a feature that was introduced for Android 11 and after, which enabled users to retrieve any missed or swiped notification.
Therefore, if you find any missed or swiped notification that you are unaware of, inside the “Notification History” section, then someone did try to use your phone when you were not around.
Although, this feature is not turned on by default and needs to be turned on manually. So, follow these simple steps to accomplish that.
- Open “Settings” on your Android phone.
- Now, scroll down and go to the “Notifications” section.
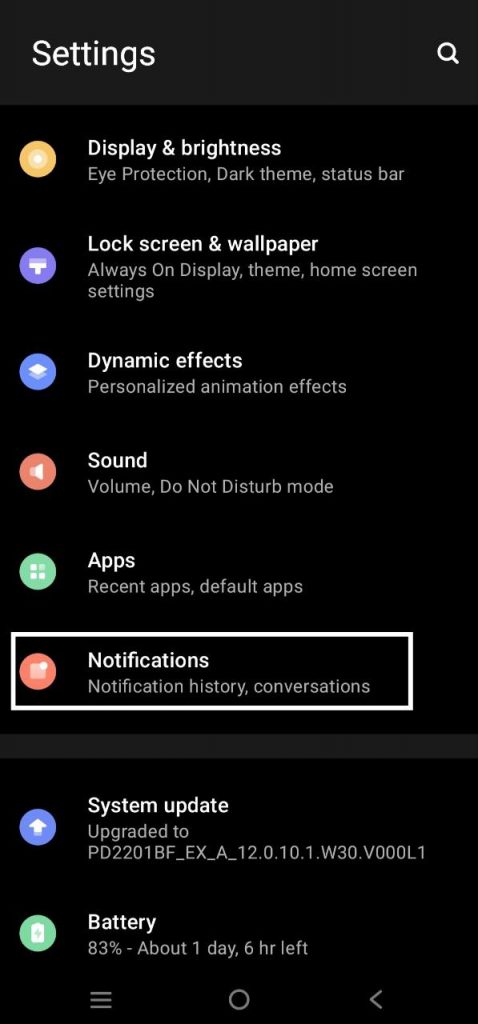
- Then, tap on it to open.
- Next, tap on the “Notification History” option.
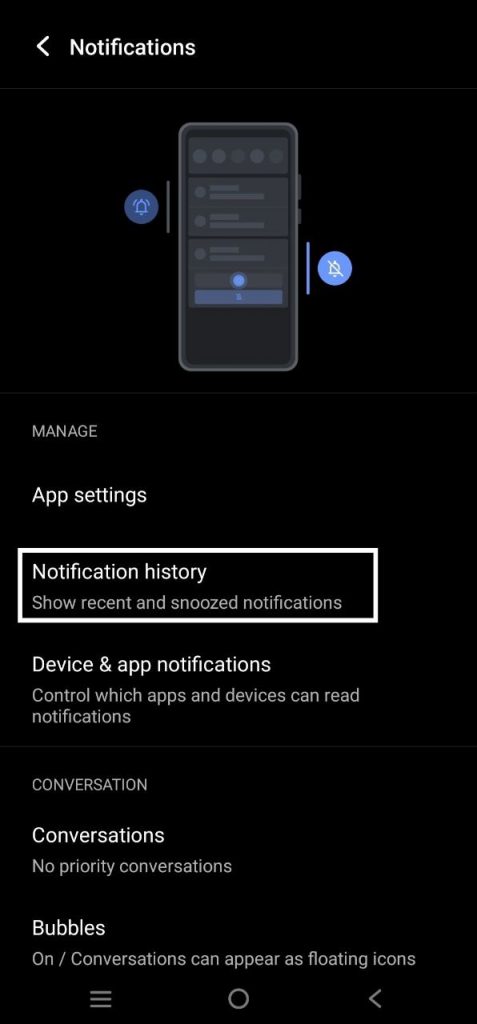
- Lastly, toggle the “Use notification history” switch, to turn it on.
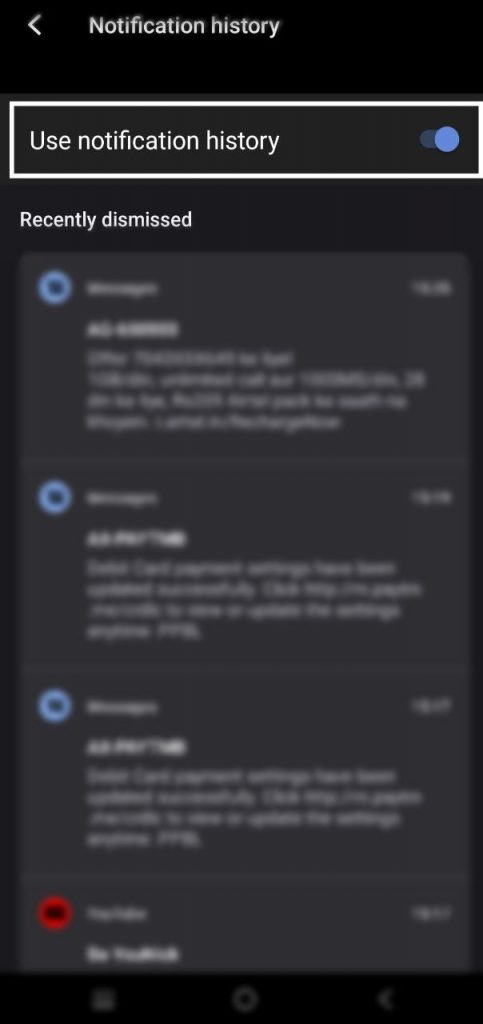
Check the recent tab for any unknown recently used app:
Next, check the recent tab of your smartphone that displays a list of recently opened apps on your phone.
Not just that, check for the order that these apps are in. And if you find any app on the list that you don’t remember opening, or is not in a particular order, then it can be a sign of an intrusion.
However, snoopers are getting smarter and they can readjust the apps in a similar pattern as they were before.
So, what will you do in this situation?
Well, there are a few hacks.
On Android:
Use Digital Well-being and parental controls app:
- Open the “Settings” app.
- Then, tap on “Digital Well-being and Parental Controls” menu.
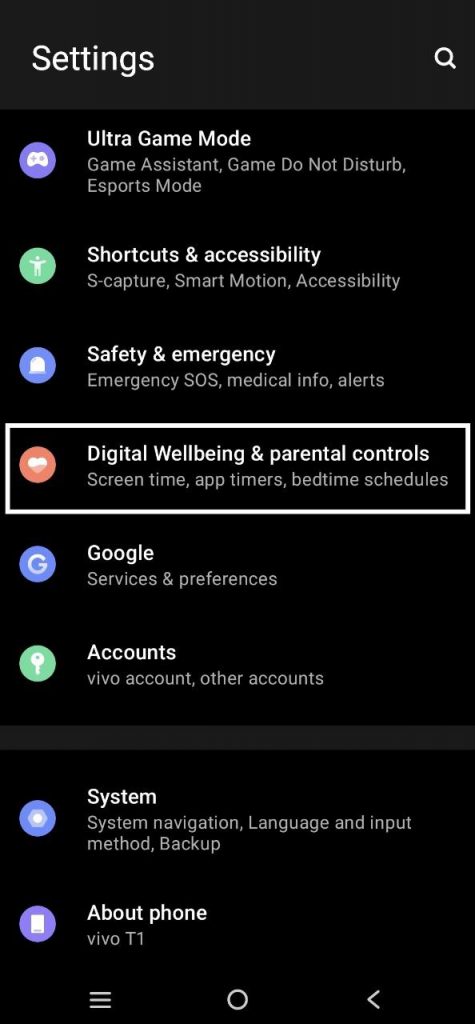
- Then, tap on the large horizontal bar or circle to open up the list of apps.
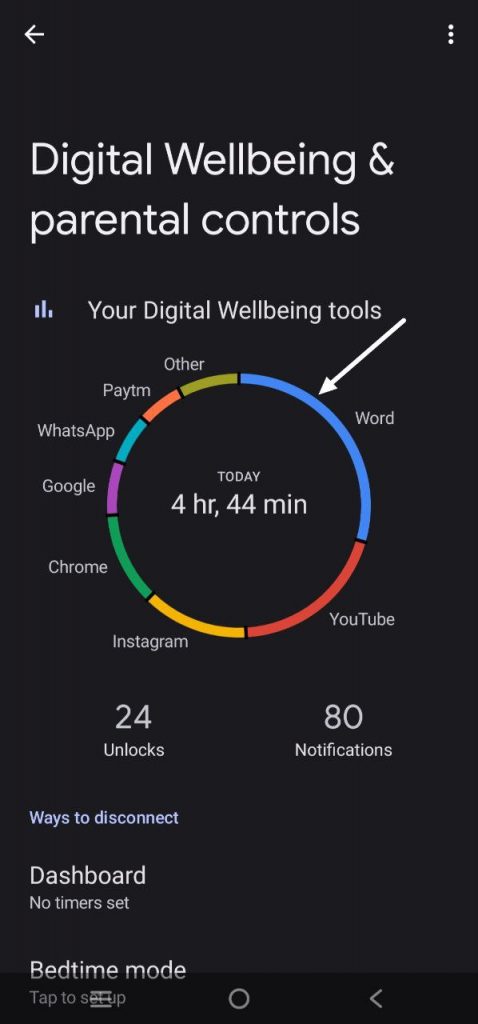
- Lastly, you will be able to view the list of apps that have been used in the last few days for specific duration.

Dial a secret code:
- Open your Android dialer.
- Now, dial “##4636##” to run a hidden testing menu.
- Then, click on the “Usage Statistics” under the testing screen to view a list of apps.
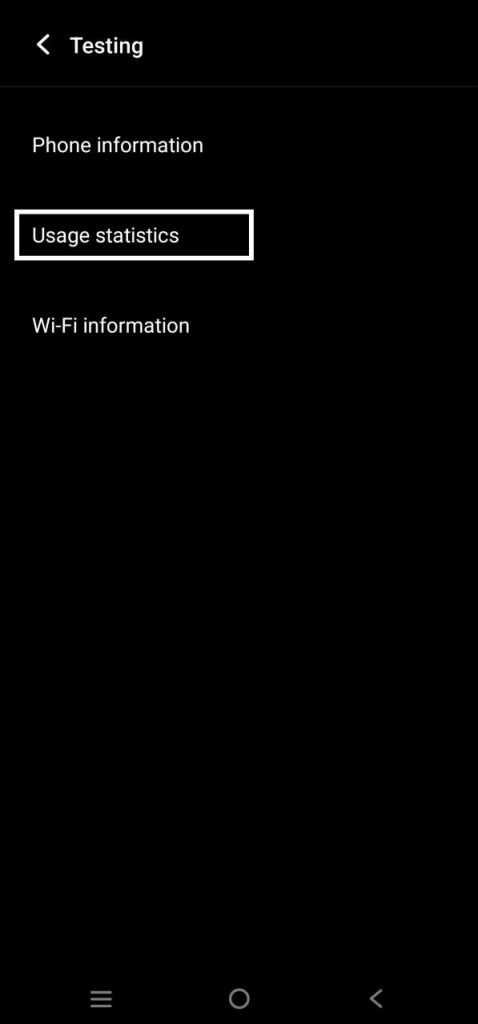
- Next, sort the information by tapping on “Usage time.”
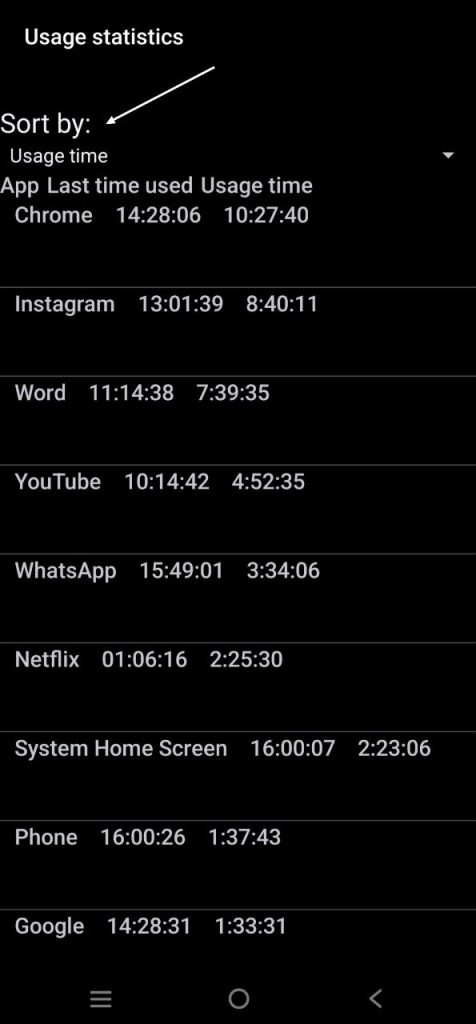
- Finally, you will be able to see which apps were open and for how long.
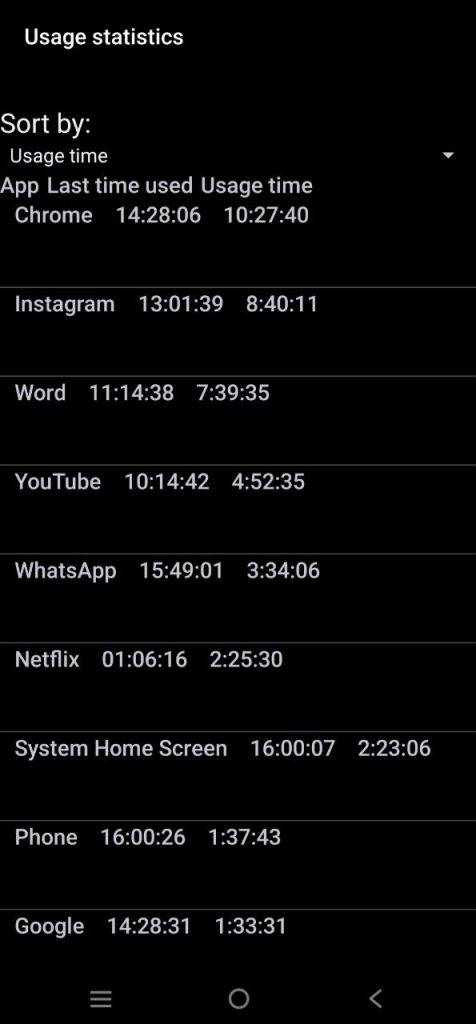
Note: This method or secret code will only work on Snapdragon chipsets and a few MediaTek chipsets equipped phones.
On iOS:
- Open “Settings.”
- Now, tap on the “Screen Time” option.
- Then, tap on “Select All Activity” to see the list of apps based on days and weeks.
- Lastly, tap on each app to see its usage time.
Check for any unknown app installation:
Have you recently noticed an unknown app that was never installed by you?
Well, then this might be a sign that someone took your phone into their possession, and installed a random app on it.
However, the app might not be a threat and can be a random gaming or productive-based app.
But don’t take any chances and remove it as soon as possible.
Moreover, do check the list of the apps from the “Apps” menu by accessing the “Settings” app, and if you find any random app there, just uninstall it.
Check your call history and messages:
The next thing you want to do is to check your call history and messages.
Yes, if someone was using your phone without your permission, then surely, he/she must have made a common mistake of reading/sending a new message or making a call from your mobile phone.
So, if you find any of these indications, it is a sure sign of unwanted access.
Cross-check your email client & social media accounts:
Most of the intruders who love snooping around random gadgets have a common habit of opening emails and social media accounts of that person, because why not, who doesn’t love to see what is happening in your personal life?
Therefore, if you see any newly sent email or social media update from your side, then it must have been done intentionally by the intruder.
Look out for any new or deleted pictures in your gallery:
After emails and social media accounts, the second favorite pastime of an intruder is to check up on your phone’s photo gallery.
It might sound weird but many people for sure are committed to this habit of checking the photo gallery of other users.
It is like they develop this habit instantly, and you don’t want anyone to see your personal photos.
Plus, many of them may access your phone to delete one of their photos that you clicked in a joking way, or click some random photos with your phone.
Therefore, if you find any of these signs while checking your photo gallery, then someone has surely accessed your phone.
Check your browsing history:
Browsers and apps like Netflix, Prime Video, and YouTube have this in-built feature, where they show users their watch history, which is in fact more convenient for someone who doesn’t want to type in the keyword every time he/she wants to access that particular website or movie.
However, this feature can also be used to determine if someone accessed your phone while you were absent.
So, if you find that some YouTube video is on your YouTube history list, or a random page was on your browser history, consider this as a positive sign of a privacy breach.
Look out for any added biometrics:
If someone is constantly trying to access your phone while you are far away from it, then they might have surely added their fingerprint or face as a secondary biometrics recognition method in your phone for easy access.
Hence, it is better to cross-check your Android’s “Biometrics & Security” or iPhone’s “Face ID and passcode” section to verify if there is a secondary biometrics registration method enabled on your phone.
How to avoid unwanted access to your phone?
Now that you know how to figure out if someone went through your phone in your absence, you can avoid such happenings in the future by following these simple but effective solutions.
Implement strong password protection:
Screen lock with password protection is a feature that everyone should enable on their phone, and it is even better if you implement a strong password on your phone’s lock screen to avoid such mishaps.
Therefore, try some random but strong combination of passcode on your phone.
Further mentioning, it is a general rule of thumb that you should also enable a biometrics recognition type of security like; fingerprint or FaceID on your phone, which will take security & privacy a step further.
Change your passwords regularly:
Another and most important habit that one should cultivate is rotating your passwords now and then.
Changing or rotating your passwords regularly will make sure that the security of your phone will remain unaffected.
Plus, people who know your previous password or passcode will start scratching their heads when they figure out that they are permanently locked out of your phone.
Use security apps:
Many security apps can help you capture the face of intruders or send you a notification with an alarm when someone tries to snoop into your phone without your permission.
So, try installing such apps on your phone and save your privacy for good.
Some of the best available security apps that work on both Android and iOS are; Hidden Eye, Lockwatch, Best Phone Security, WTMP, and Lookout.
Never leave your phone unlocked or unsupervised:
Passwords are meant to protect your device from security breaches, but they will only accurately do their job if and only if you lock your device after every use.
No doubt, you must have set up a screen out timer that will automatically turn off your screen after a certain period of time, but what if someone grabs your phone during that short window of time?
Sounds stressful right?
That is why always lock your screen manually when you are not using your phone. Moreover, just take your phone with you wherever you go.
Avoid lending it to strangers or the people you don’t trust:
Have you ever encountered a situation where a stranger has requested you to lend your phone to them because they wanted to make an urgent call?
Well, mostly these simple-looking situations can turn into a nightmare if that person is a crook or a hacker.
Who knows they just might be installing spyware on your phone.
Hence, always be careful while lending your phone to random strangers.
Always use the app pinning or guide access feature:
Connecting to the previous scenario, if you ever had to lend your phone to a stranger for an emergency call, then just use the “App Pinning” (Android) or “Guide Access” (iPhone) feature on your phone.
By enabling this feature and pinning a certain app, you can make sure that the person won’t be able to switch apps without unlocking your phone, which is nearly impossible if he/she doesn’t have your passcode.
Although, if you are confused about the process, don’t worry and just follow the instructions that are mentioned below:
Android:
Step 1: Turning on the feature:
You won’t find this feature automatically turned on if you have Android 12 on your device. So, you have to turn this feature on manually by following these steps:
- Open the “Settings” app.
- Now, tap on “Security.”
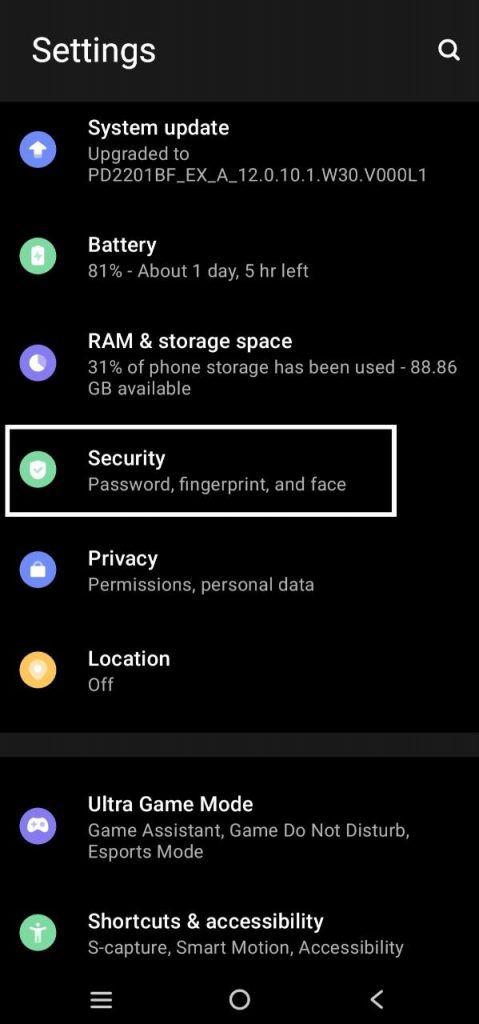
- Next, scroll down and find the “App Pinning” option.
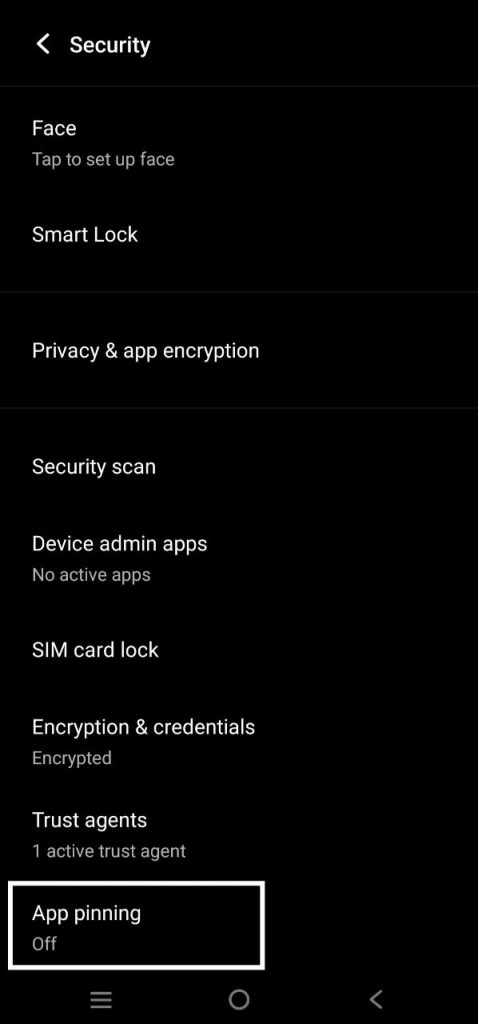
- Tap on it.
- Lastly, toggle the switch to turn on the feature. Also, turn on the “Ask for PIN before unpinning” option.
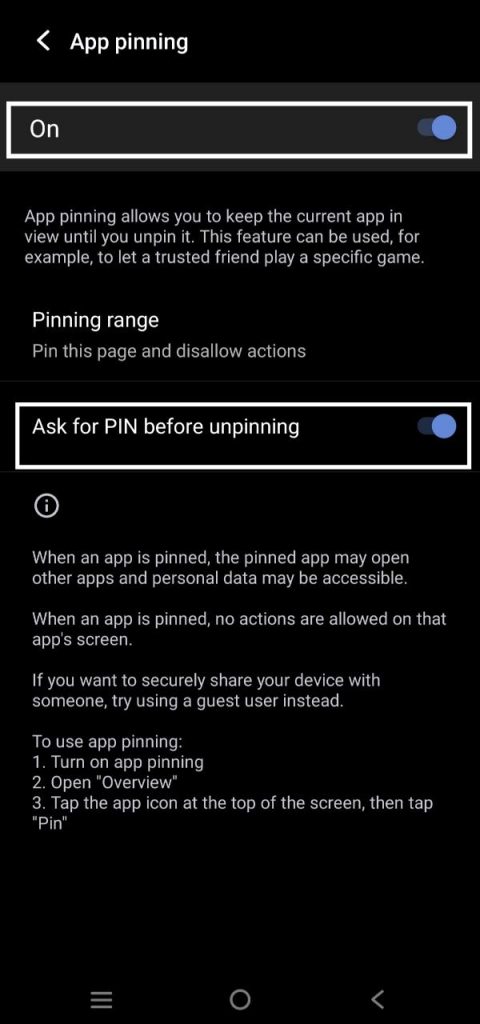
Step 2: Pinning an app:
- Open the app that you want to pin.
- Now, tap on the recent tab.
- Next, tap on the app’s name to open up the drop-down menu.
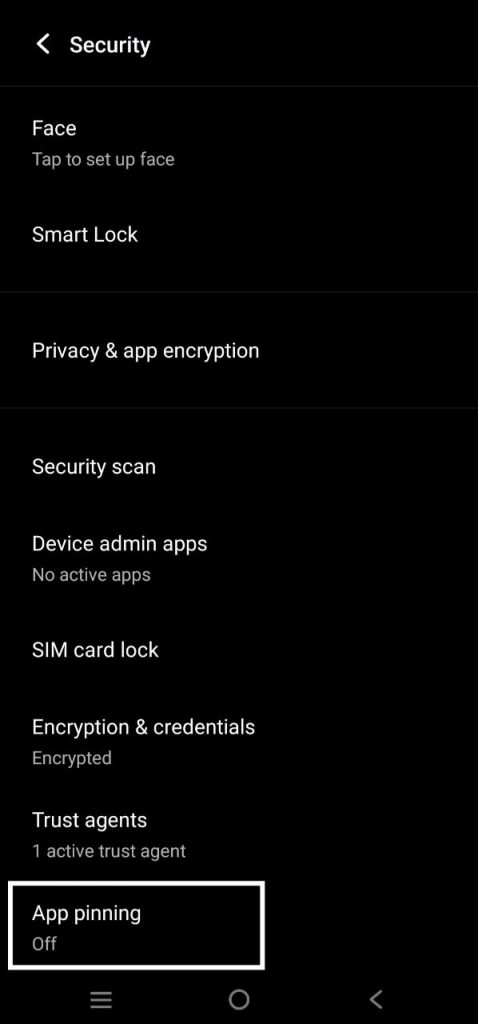
- Lastly, tap on “Pin” and then press “OK” when you have read the instructions. Your selected app is now pinned to the screen.
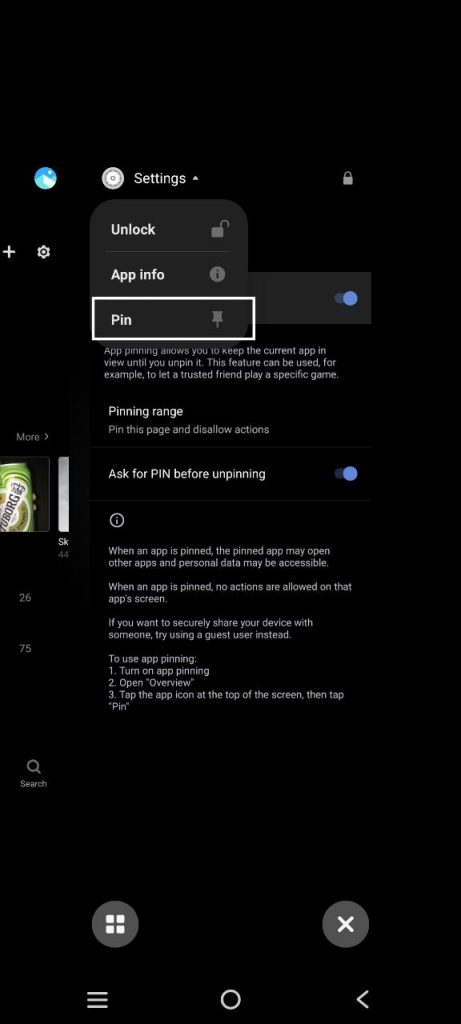
Step 3: Unpinning an app:
- Hold down the back and recent tab buttons simultaneously.
- Now, you will be prompted to enter your passcode or registered biometric method. So, do it to unpin the app from the screen.
Note: The unpinning process will be depending on the device that you are using. For instance, some support Gesture Navigation (swipe up & hold), while some will support Two Button Navigation (touch and hold back and home/recent tab buttons), or Three-button navigation (touch and hold Back and Overview).
iPhone:
Step 1: Setting up Guided Access:
- Open “Settings.”
- Now, tap on “Accessibility.”
- Next, tap on “Guided Access.”
- Then, turn on “Guided Access.”
- Lastly, choose whether you want to unlock it with a passcode, TouchID, or FaceID. You can also set a timer if you want.
Step 2: Pinning app:
- Open the app that you want to pin.
- Now, triple-click the side or home button (depending upon your iPhone model) to open up the accessibility shortcut menu.
- Next, tap on Guided Access and select the area that you want to disable.
- You can also delete the gray field by tapping the “X” on the top right of the screen or resizing it by touching and dragging the corners.
- Tap “Option” to enable or disable certain options and set a time limit.
- Finally, tap on “Start” to start the Guided Access feature.
Step 3: Ending Guided Access:
- Firstly, triple-click the “Side” or “Home button.”
- Now, use FaceID, TouchID, or Passcode to unlock your device.
- Lastly, tap on “End.”
Make use of the Guest/Add user feature:
Like Windows, Android users can now create a guest mode or add a guest to their smartphones.
It works similarly to the Windows User/Guest feature that provides fresh login with a clean UI experience.
So, if you lend your phone constantly to someone in your family or friends, then it is better to switch to the guest mode or add a dedicated user.
Avoid leaving your phone to be charged in public areas:
We all have been in this situation where we had our phone batteries almost on the verge of dying, and it needed a quick charge session, so we decide to plug it in the café or at a railway station.
But this is not the safest way at all, as it can cause a serious privacy breach on your phone.
Additionally, it can also infect your phone with some dangerous malware that can help hackers to steal your sensitive information.
However, if you are someone who is constantly on the run and needs to charge your phone’s battery, you can always carry a portable power bank that will provide your phone with the juice that it requires.
Have a face-to-face conversation:
Last but not the least, just ask the person you are suspicious of. Yes, it will seem inappropriate, but the direct face-to-face conversation will at least give you some hint.
Although, don’t be harsh or rude to them, only ask if they have been meddling with your mobile phone when you were not around.
By doing this they will eventually get a hint that you know things, and thus they will never touch your phone again.
Can someone install spyware on your phone?
Yes, if someone has or had possession of your smartphone, then he/she can easily install spyware software on your mobile phone.
So, if you have a feeling that someone has installed spyware on your phone, then you might want to look out for these signs to detect Spyware.
Final Remarks on “How to know if someone went through your phone?”
Having a phone is for sure an advantage if you want to access your data anywhere and anytime.
But, sometimes, some people in your life are more like intruders, who love to snoop through your asset and access your personal data.
Therefore, the first thing to do is never leave your phone alone without a strong password, and after that follow the signs that are mention above in the article to figure out whether someone tried to snoop into your personal digital space or not.



