
Is your Zoom app stuck on the “Connecting” or “Unable to connect” message on your Windows or MacBook? If yes, then this might be because of the firewall, that is blocking the Zoom app to develop a successful connection with Zoom servers. There are many error codes like; 5000, 5003, 5004, 104101-104106, and 104110-104118, that indicate connectivity issues with the Zoom server. So, what can be done to fix this problem? How to unblock Zoom from the firewall?
Let’s find out!
Contents
How to unblock Zoom from the Firewall?
To unblock Zoom on the Firewall, just access the firewall settings of your Windows or MacBook, and then add zoom.us in the allowed list of apps.
Although, in some cases you can disable the firewall temporarily, to allow a successful Zoom connection.
Moreover, this process should be done very carefully to avoid any chaos, and therefore, I will be providing you with a step-by-step tutorial on the same. And yes, not to forget I will be bifurcating this solution into two categories i.e., for Windows and MacBook.
So here we go…
How to unblock Zoom from the Firewall on Windows?
If you are a Windows user, you already might be aware of this in-built firewall feature, that protects your Windows PC or laptop from malicious software and websites.
However, it might be blocking the Zoom app too, and therefore, you can follow these simple steps to unblock Zoom from the Firewall.
- Open the “Windows Security” menu either by, clicking on the Start menu and search for it, or by clicking on the “Overflow” menu (the upward-facing arrow on the taskbar).
Now, click on the “Firewall & Network” protection option
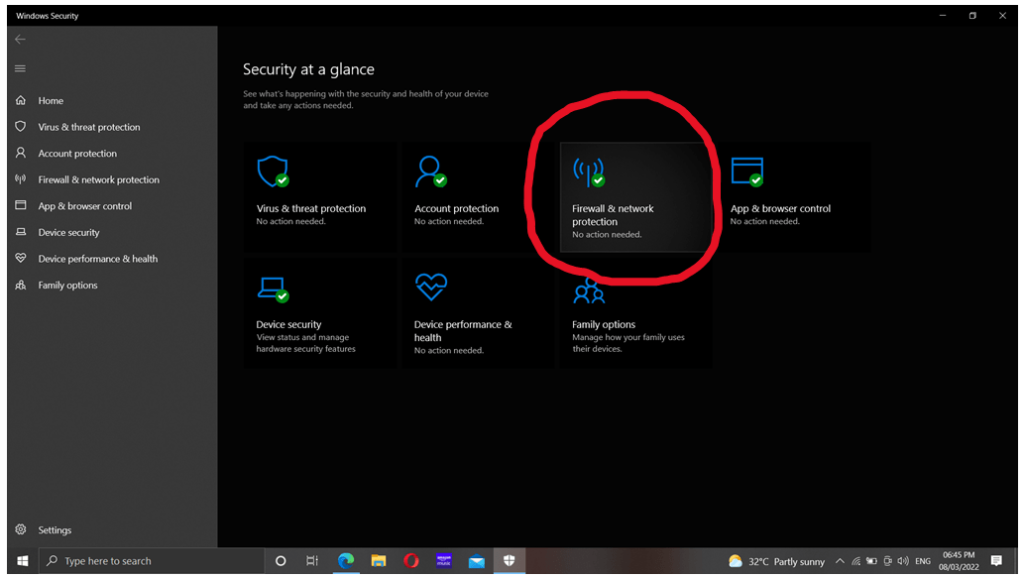
- Select, “Allow an app through the firewall.”
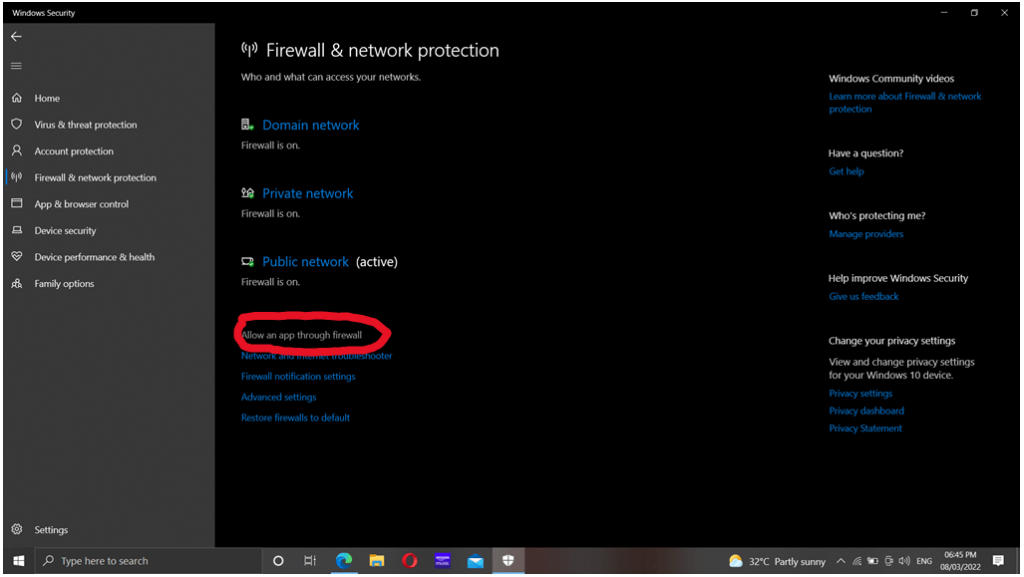
- After that, click on the “Change Settings” option.
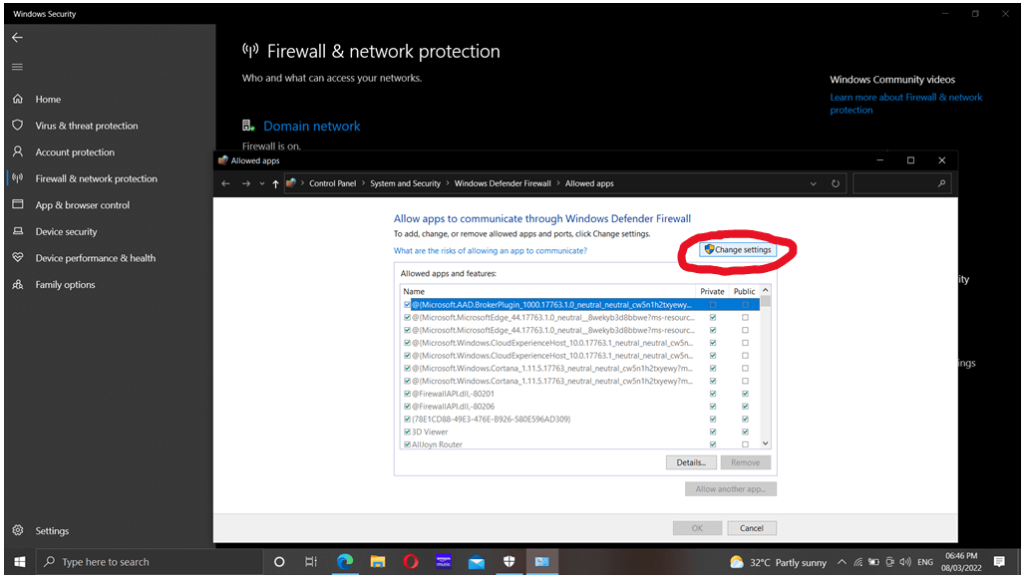
- Then, scroll down to “Zoom Video Conference”, and see if the checkboxes next to it are ticked.
- If it is unticked, then tick both of them.
- Finally, click on “OK” to save changes.
Done, you have successfully unblocked Zoom from Firewall on Windows. And now, you can successfully access your important Zoom meetings.
How to unblock Zoom from the firewall on MacBook?
Now, if you are a MacBook user, you can easily unblock Zoom from the firewall by following these simple steps:
- Click on the “Apple” menu.
- Now, select “System Preferences.”
- After that, select “Security & Privacy.”
- Click on the “Firewall” tab.
- Then, click on “Firewall Options.”
- Click on the “+” button.
- Now, click on “zoom.us.”
- Finally, click on “Add” followed by “OK” to confirm your selection.
- Done, you have now successfully unblocked Zoom from Firewall on your MacBook.
Similarly, you can also disable the entire firewall which is usually not recommended, as it can open up the portal for attackers.
But, anyway, if you want to temporarily disable the Firewall, you can easily do it by:
- Navigating to the “System Preferences” option.
- Then, select “Security & Privacy.”
- Now, click on the “Firewall” tab.
- Finally, click on the “Turn off Firewall” option to disable the firewall completely.
Now, try accessing Zoom on your MacBook, as it should be accessible.
Although, there are times when the antivirus that is installed on your computer or laptop is preventing Zoom from functioning.
Therefore, you can also try disabling the antivirus software by toggling the switch to off. Moreover, different antivirus software has different menus, so I suggest you go through your own antivirus software settings and find the appropriate option.
Similarly, if you are a Chromebook user, you can easily unblock Zoom by going through this article.
Final Remarks
So, it doesn’t matter if you are a student or a professional, because you can easily unblock Zoom on the firewall by using these simple yet effective methods, and resume your Zoom meeting in just a snap.
However, if you are using antivirus software, you should first try to disable it, and then try running Zoom. Also try updating Zoom as well as your wireless network drivers, which can help you fix this problem without the need to disable the firewall.


