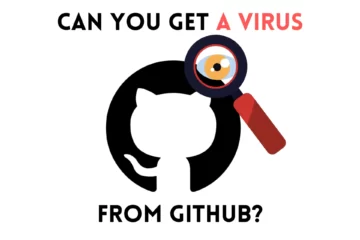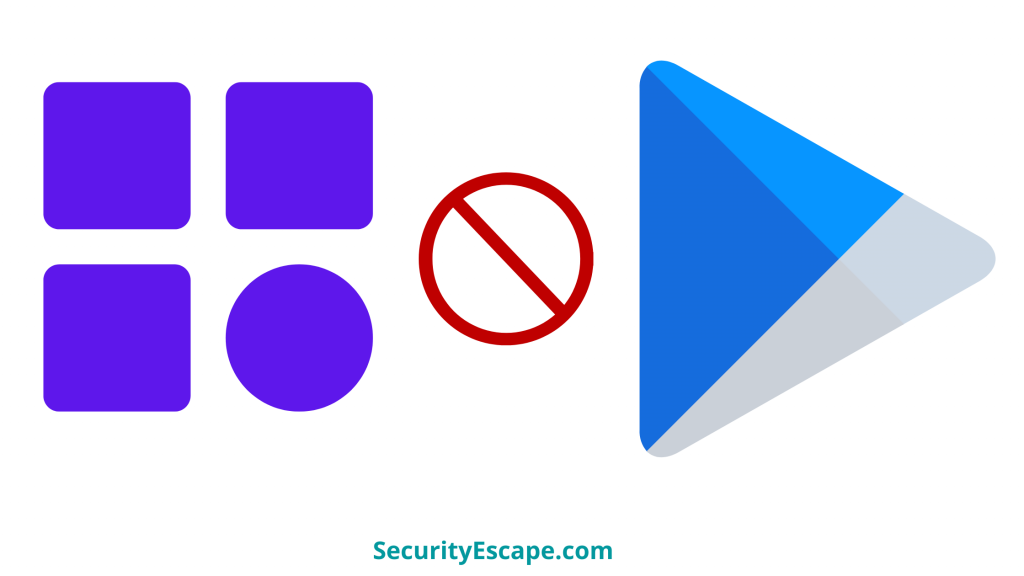
Google Play, a trusted marketplace built by Google for Android apps is famous among users around the world. But sometimes it looks like “Apps are blocking Google Play” which is not a good sign for cyber security.
There are a total of about 3.48 million apps available to date on this Google app marketplace, which means around 3739 apps are added to the Google Play Store every single day.
Although, there are times when we try to access Google Play and are bombarded with the following error messages;
“Looks like another app is blocking access to Google Play”, or “Turn off any apps that might be drawing over the screen and try again”,
OR “It seems that another app is blocking access to Google Play”, because of which we are unable to update or install any app on our android smartphone.
So, how to counter this problem? How to rectify apps are blocking the Google Play error?
Let’s find out!
Apps are blocking Google Play.
There are three major reasons because of which the apps are blocking Google Play;
- The latest Google Play update is causing this problem.
- Some app is probably overshadowing the Google Play store.
- Some app is probably active in the background that is blocking Google Play from functioning.
Therefore, to help Google Play function as intended, we would now be taking a sneak peek at three workarounds,
That will help you in rectifying this error in no time.
- Uninstall updates for Google Play:
Many users have complained that they are getting this error after updating the Google Play store,
And therefore, it is very much possible that the latest Google Play Store update might be causing this error.
Thus, to fix this problem, you will need to degrade the Google Play Store by uninstalling the latest updates, and to do that, just follow these simple steps:
- Go to the “Settings” menu.
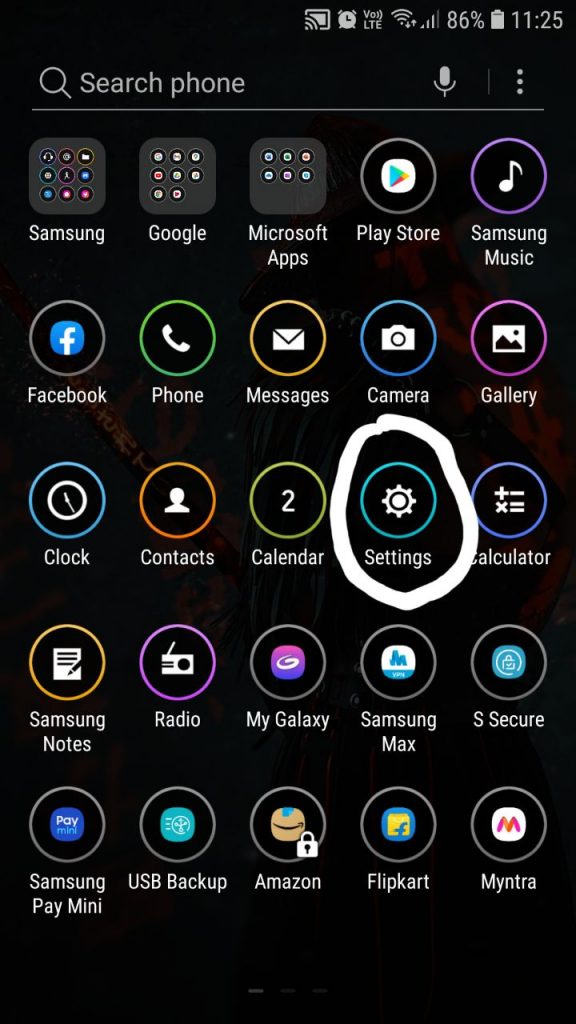
- Now, tap on “Apps.”
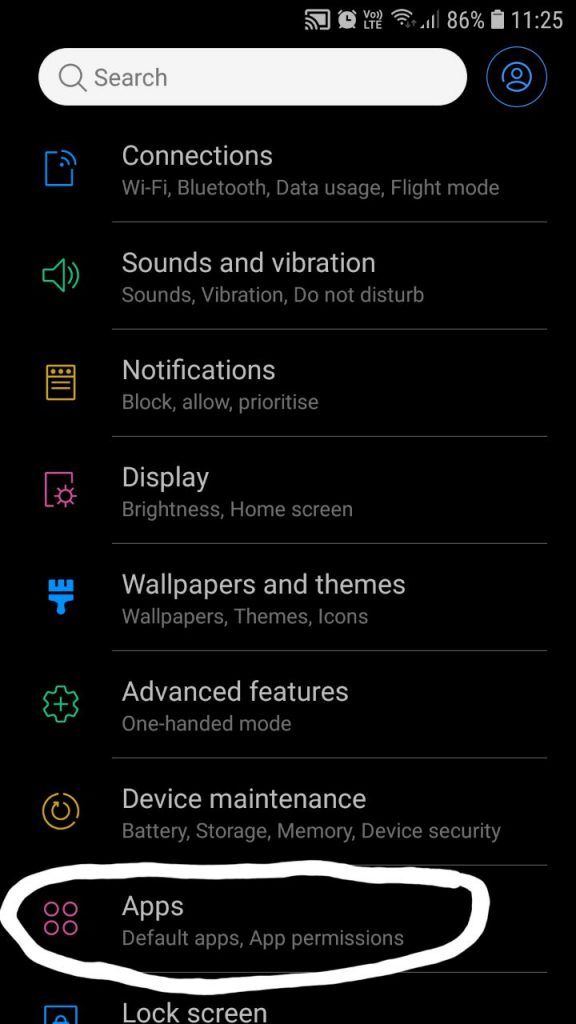
- You will get a list of apps that are installed on your phone.
- Scroll down to find “Google Play Store” app.
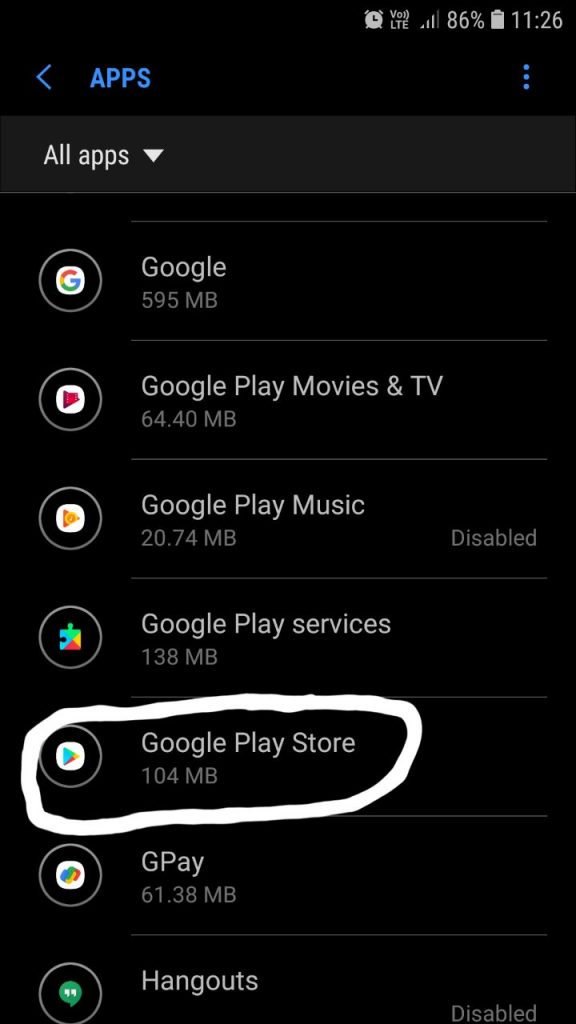
- Tap on the “Google Play Store” app.
- Now, click on the “three-dotted” menu button.
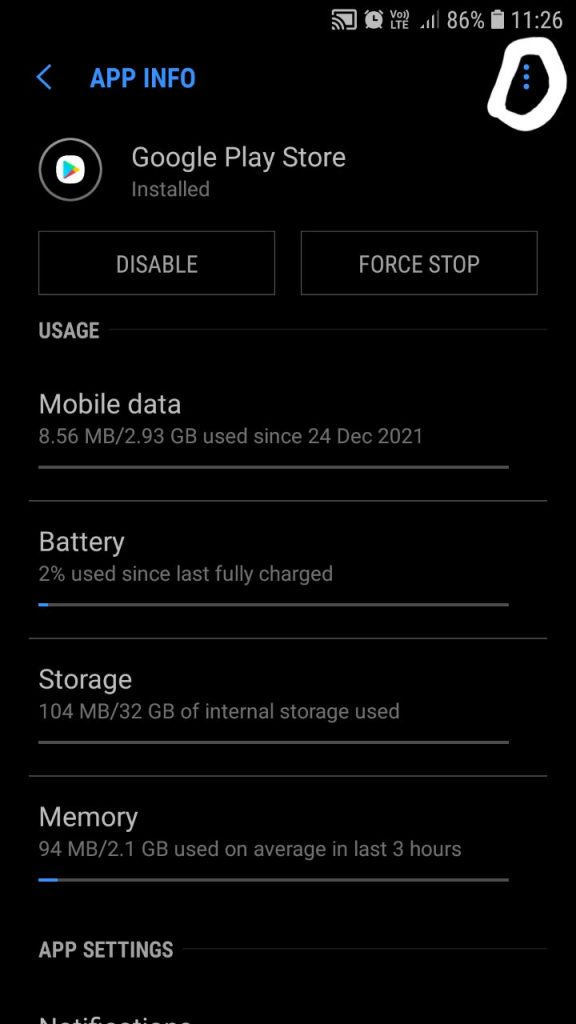
- Finally, tap on the “Uninstall Updates” option to uninstall the latest Google Play Store updates.
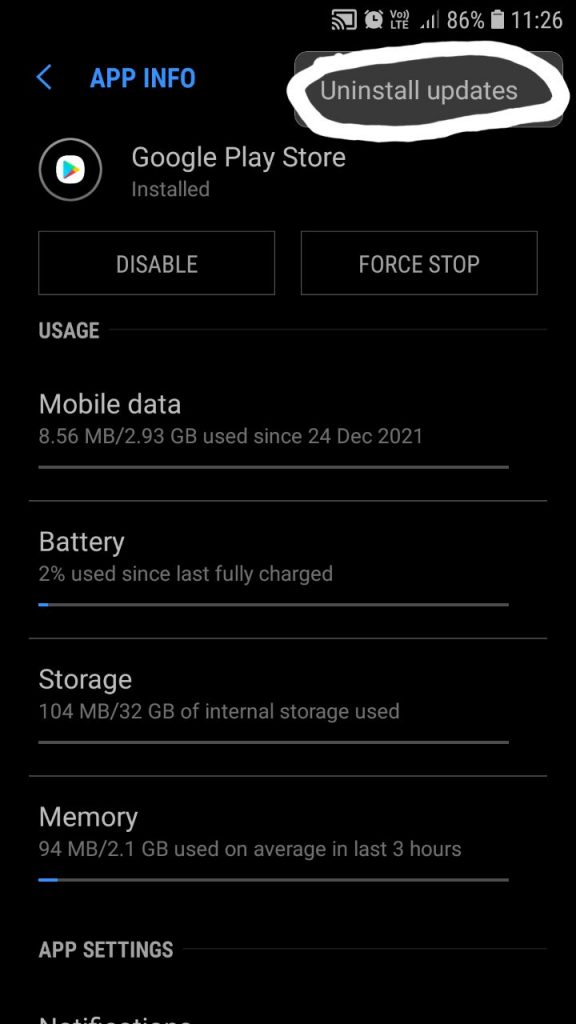
Now open up the Google Play Store app, and try installing any app of your choice.
You will notice that the app is easily getting installed without any error message.
Although, if this solution fails miserably, then don’t worry, and skip to the next one.
- Disable the “Appear on top” option:
There are few apps available on the Google Play store that require “Appear on top” or “Screen Overlay” permission to function properly,
Which in turn causes Google Play Store to malfunction and thus, it throws the “It seems that another app is blocking access to Google Play store“,
OR “Turn off any apps that might be drawing over the screen and try again” error at us.
Therefore, it is essential to disable the “Screen Overlay” permission by following this simple tutorial:
Go to the “Settings” menu.
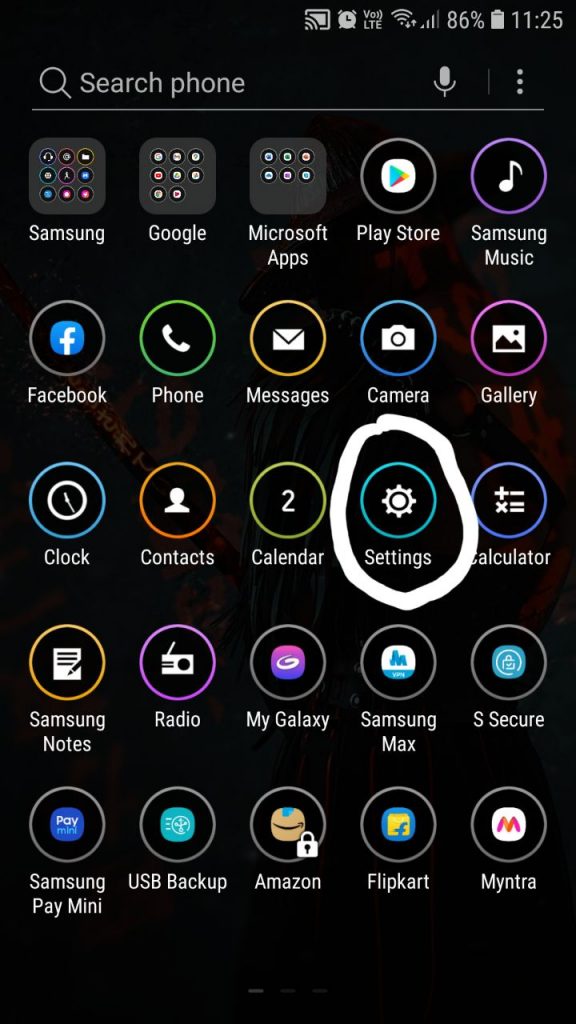
- Tap on “Apps.”
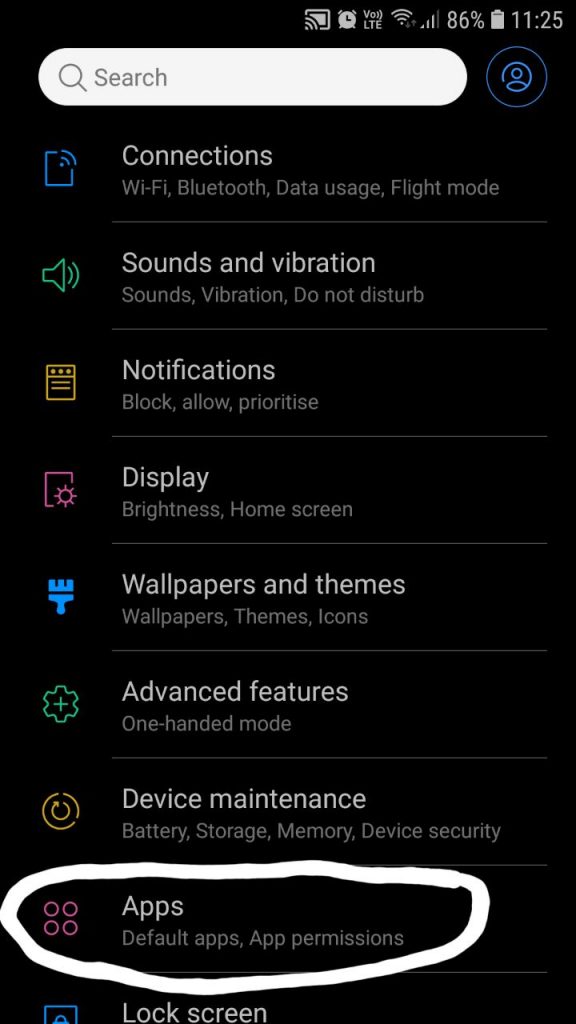
- Now tap on the “three-dotted” menu that is located at the top right side of the screen.
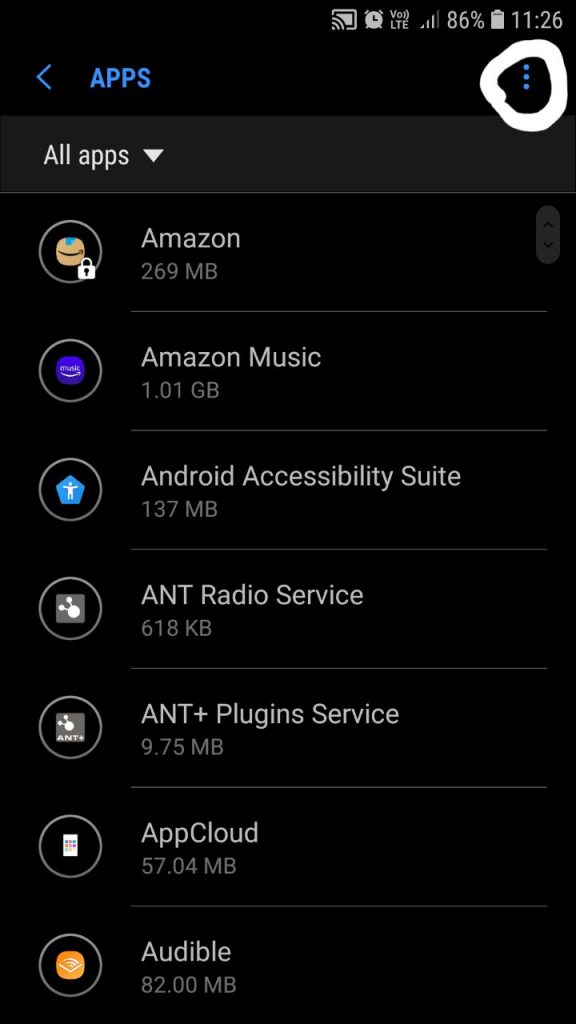
- You will get a list of options.
- From the options select “Special Access.”
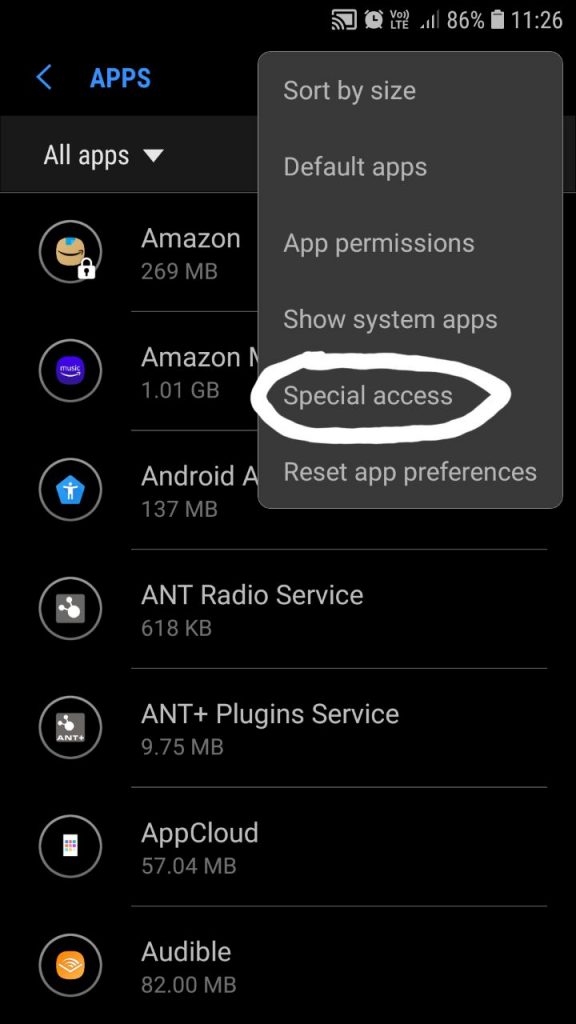
- Now, select “Screen Overlay”, or “Apps that can appear on top”, depending on your mobile user interface.
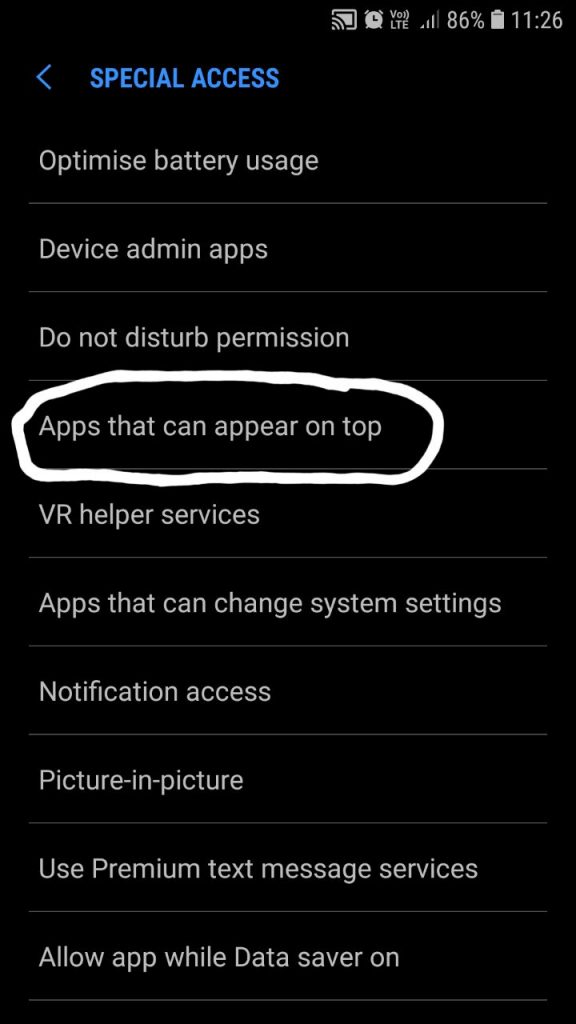
- You will see a list of apps that are currently using this special permission.
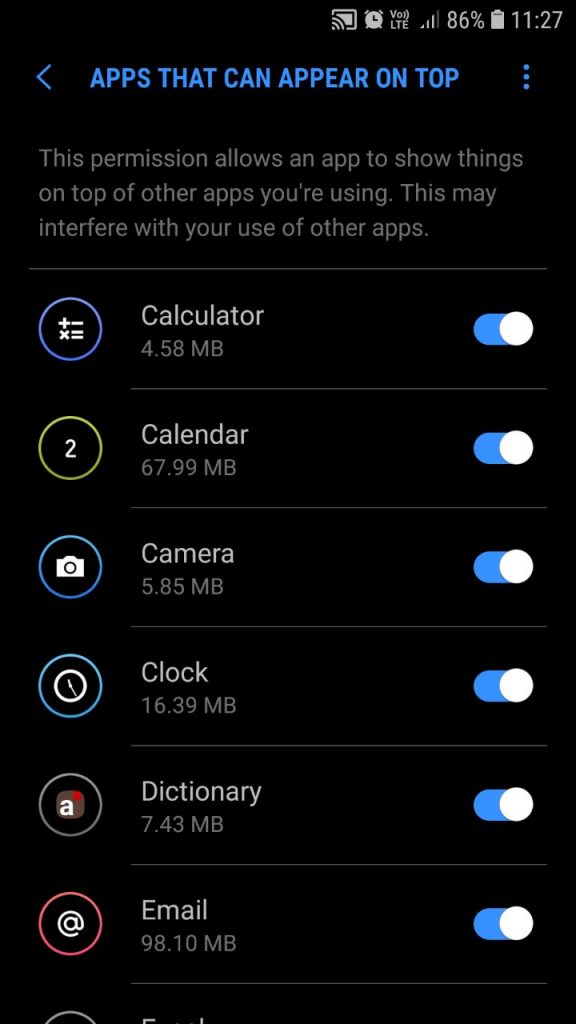
- Now, switch off this permission for all the apps that are currently active on it.
- Done.
Now go back to Google Play Store and try installing any app.
If the Google Play Store is allowing the installation, then the problem is solved,
But if it still persists, then you might want to consider the last solution.
- Restart your phone:
Now, if you are on this method, then probably there is some app on your phone which is still actively running in the background which is causing this error.
Therefore, try closing all apps by pressing the recent tab and swiping up or sideways.
Alternatively, you can skip closing the recent apps manually and restart your phone to give your phone a fresh start.
After you are done with one of the above-mentioned solutions, try installing or updating an app.
Final Remarks
This problem of Google Play not working properly and showing errors were reported by many users after the mid-2021 when they tried installing or updating any app on their android smartphone.
So, if you are one of them, you can try any of these solutions mentioned in the article and get back control over your Google Play Store app.