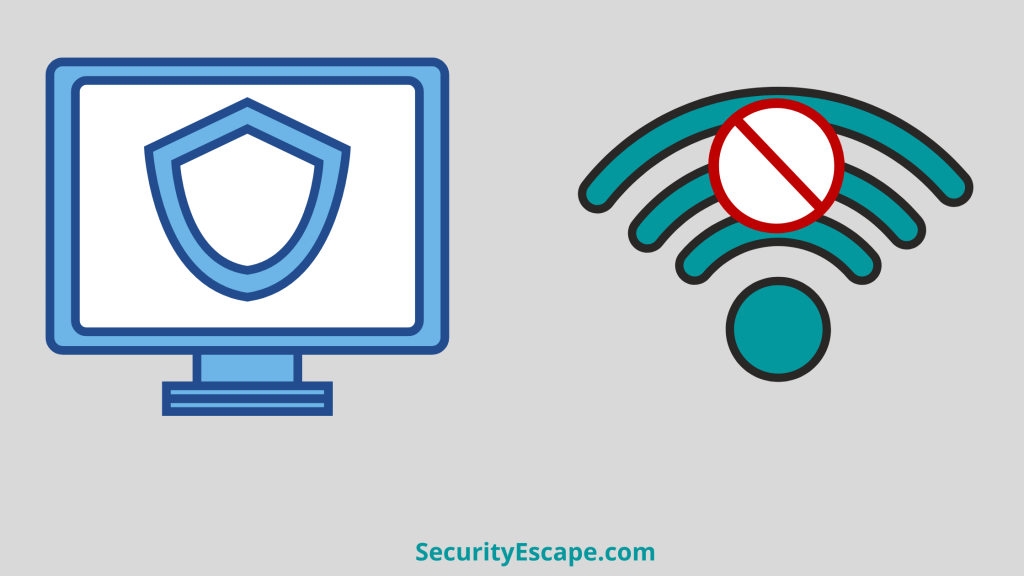
As we all know, the online world that we are living in is full of uncertainties and harmful cyber threats. No doubt cyber security tools are improving as the days are passing, but I should surely mention that hackers or attackers are getting good at bypassing it too. And therefore, it becomes essential to implement security tools like a firewall system on your PC to block malicious traffic from entering your system. However, sometimes you can get an error message saying, “Your internet access is blocked”, even if your Wi-Fi is showing “Internet Access.” So, the question is, can a firewall cause this problem? Can firewall block WiFi?
Well, let’s find out!
Can a firewall block Wi-Fi?
Unfortunately, yes, a firewall can block your Wi-Fi and restrict you from accessing the internet.
If you are wondering why a firewall is blocking your Wi-Fi, then jump on to the next segment to find out.
Why is a firewall blocking your Wi-Fi?
After getting thumps up on the main query, you must be eager to know why is firewall blocking your Wi-Fi. And therefore, I have mentioned a few reasons below that might have caused “Your internet access is blocked” error.
Your firewall is blocking your Wi-Fi because it considers it as a threat.
Firewalls are meant to monitor inbound and outbound internet traffic in order to block any malicious traffic request from entering your PC. But sometimes it is very much possible that your inbuilt Windows firewall may have misread your Wi-Fi traffic as a threat and have blocked your internet access, thus leaving you with no internet connection.
The virus may have tweaked your network and browser settings:
If you don’t have strong antivirus software installed on your PC, then there could be a possibility that it might have been infected with a virus or malware, which may have tweaked your network or browser settings. Thus, causing an internet block over an active Wi-Fi connection.
Maybe your network driver is a problem:
Our gadgets i.e., our mobile devices or PC are equipped with network drivers that allow our devices to connect to a working Wi-Fi connection.
Although, sometimes these software drivers go outdated or corrupted, which can result in this error.
You are using the internet on your school or office Wi-Fi:
Last but not the least, you are trying to access the internet on your school or office Wi-Fi, which is causing this error.
Now you will ask how?
Well, most offices and schools implement a firewall rule that only allows access to certain websites. For instance, you can’t access Roblox over your school or office Wi-Fi connection, because your office or school admin has set a certain firewall rule that immediately blocks internet access whenever someone tries to visit Roblox.com.
How to fix it?
Now that we have discussed some of the known reasons that might have caused the firewall to block Wi-Fi connection, we shall move forward and take a deep look at the solutions.
Try running troubleshooters:
First and foremost, try running troubleshooters on your PC for your firewall, because running a troubleshooter can help you fix small problems right away.
So, if you want to try this solution out, then follow these step-by-step instructions.
- Press the “Windows” button.
- Then, click on “Settings.”
- Now, locate “Update & Security”, and then click on it.
- After that, click on the “Troubleshoot” option from the left pane.
- Then, click on “Additional troubleshooters” from your right pane.
- It will open up a new window.
- Now, choose “Internet Connections” and then click on “Run the troubleshooter.”
- Lastly, follow the instructions accordingly to complete the entire procedure.
Check firewall exceptions:
As mentioned previously, the firewall is intended to block malicious traffic that can enter your network. But, sometimes, your browser or email client is not automatically added to your firewall exceptions list, and therefore you may need to add them manually by following these steps:
- Open “Control Panel” on your PC.
- Then, go to the “System and Security” option.
- After that, navigate to the “Windows Defender Firewall.”
- Now, click on “Allow an app or feature through Windows Firewall” from the left panel.
- Lastly, from the list, ensure that you checkmark the browser or your email client, and then save the changes.
Try checking HSS DNS leak rules:
HSS DNS leak rule tells that you are restricted to access the internet, and therefore you need to disable it by navigating to the Firewall settings in order to avoid confusion for Windows OS. Below are the step-by-step instructions for the same.
- Firstly, launch the “Control Panel” from the “Start” menu.
- Now, navigate to the “System and Security” option.
- Then, click on “Windows Defender Firewall.”
- After that, click on “Allow an app or feature through Windows Defender Firewall.”
- Click on the “Change Settings.”
- Uncheck the “HSS DNS Leak Rule” checkboxes for the public as well as private networks.
- Finally, click on the “OK” button to save the changes.
Reset the firewall to defaults:
If the above-mentioned solutions give away no result to you, then there might be a problem with the default firewall settings, or maybe you must have set it up in the wrong way.
So, you might need to “Reset” the firewall to its default settings, and to do that, just follow these instructions:
- Click on the “Start” button.
- Then search or locate the “Control Panel” and then click on it.
- After that, select “System and Security.”
- Now, click on the “Windows Firewall.”
- Then navigate to the “Restore Default” link on your left pane and then select it.
- After that, choose the option of “Restore firewalls to default.”
- Lastly, click on “Yes” to confirm it.
Temporarily disable the firewall:
Next, you might need to disable the firewall temporarily and check whether it is working or not.
Don’t know how to disable the firewall on your PC?
Then, just follow these simple steps:
- Go to “Control Panel.”
- Then, click on “System and Security.”
- Now, click on “Windows Firewall” to change the Firewall settings.
- Next, you will see “Turn Windows Defender on or off” in the left pane.
- Click on it and then toggle the switch to “Off.”
- Similarly, if you have Antivirus Software with a Firewall system installed on your PC, then you might need to turn it off too.
- Finally, reboot your system, and then open the browser to check if the internet is working or not.
Crosscheck your internet connection:
Finally, if nothing that is mentioned works for you, then probably your Firewall system is not at fault. Therefore, always cross-check your internet connection first, and then try resolving it accordingly.
Some of the instant solutions that can help you solve your internet connectivity issues are:
- Reboot your system.
- Reboot your router or modem.
- Update your router or modem’s firmware.
- Use LAN cable instead of Wi-Fi.
- Reboot your system into “Safe Mode with Networking” and then try to connect to the internet again.
- Update the network drivers.
- Clear browser cache.
- Reset the browser.
- Disable any third-party extension on your browser.
Final Remarks on “Can firewall block WiFi?”
So yes, a Firewall can block your Wi-Fi connection even if you are having total access to your internet connection on other devices. Therefore, I recommend you try solutions like running a troubleshooter or disabling the firewall temporarily and then trying to access the internet.
However, I personally don’t recommend disabling the firewall or antivirus software for a longer period of time, because doing so will expose you to the numerous online threats that are available on the internet.



