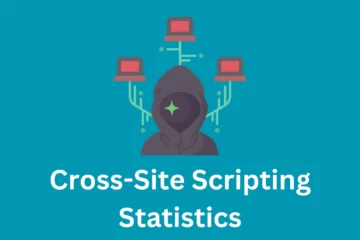YouTube as a content platform has helped many content creators to build their careers and is still helping many people, along with some educational content. But this video platform is so addictive, that it can take most of your time, even if you want to quit it. It is similar to sugar, the more people are exposed to sugary foods or drinks, the more they are addicted to it, causing mental and health issues. Even kids, nowadays are exposed to this platform which is not good at all. So, how do you restrict them from accessing YouTube? How to block websites like YouTube?
Let’s find out!
How to block websites like YouTube?
Well, as per a survey, “Around 1 billion hours of YouTube is watched by people around the world every day, beating Netflix and Facebook views combined.” Therefore, it is very essential to block websites like YouTube, to save ourselves, and our families from this addiction.
So, you can block websites like YouTube either on the system level, browser level, app level, or router level.
And if you want to opt for any of these methods, I recommend you to keep reading the entire article till the end, for step-by-step methods.
4 levels to block a website like YouTube:
Blocking YouTube on System Level:
Do you have a single computer, which is used by your entire family? If yes, I have good news. You can now block YouTube on all the browsers of your computer so that no one can access YouTube, even if they try to install a different one on the computer.
But how? Follow these simple steps;
For Windows:
- Open the Start Menu.
- Then, type “Notepad.”
- Now, right-click on the Notepad option, and select “Run as administration.”
- Click “Yes” if prompted.
- Click on File, and then click on Open.
- Now, go to the hosts file folder, by going to This PC > Double-click on OS drive (mostly C drive) > Double click on the Windows folder > Scroll and double click the system 32 folder > Scroll and double click on drivers folder > Double-click the, “etc” folder.
- Select the file type as “Text Document” and then select “All files” in the drop-down menu.
- Now, enable allowing the “host” file by right clicking on host file > select properties > security > edit > check the “full control” box > click ok > click yes when prompted > click ok to exit properties.
- Double click on the “host” file and open it.
- Now enter a line at the bottom, and then type 127.0.0.1. After that press, the “Tab” key and type “youtube.com”, and press enter. (For Google Chrome, press ‘Space’ right after YouTube’s address, and then type www.youtube.com and press enter.)
- Now, save your host file by going to File menu > save as > text documents > all files > hosts file > click save > and then click on “yes” when prompted.
- Finally, restart your computer to ensure all changes take place correctly.
For Mac:
- Open Spotlight.
- Type “Terminal.”
- Double click on the terminal icon.
- Now type the “sudo nano/etc/hosts” command to open the hosts file.
- Enter your Mac password when prompted.
- Move the cursor to the bottom of the page.
- Enter the localhost address “127.0.0.1.”
- Now, press “Tab” to move the cursor to the right.
- Type “youtube.com.” (Similar to Windows, if you are using Chrome, then you have to enter a space after “youtube.com” and then type www.youtube.com.
- Press Return.
- Press “Control+X” to exit the hosts file in the text editor.
- Press “Y” to save changes.
- Press “Return.”
- Now, restart Mac by clicking the “Apple menu” and then restart.
Done, you have successfully blocked YouTube on all the browsers of your Mac or Windows PC.
Blocking YouTube on browser level:
If you want to block YouTube on the browser level, you can easily do it by adding an extension to your browser which supports YouTube blocking. So, to make it work, follow these steps:
- Open Chrome browser or any other browser.
- Now, head to the “Web Store” option of the Chrome browser. (The option name might differ from browser to browser.)
- Search for the “Block Site” extension.
- Now, tap on “Add to Chrome.”
- Click on “Add Extension” in the dialogue box.
- Open YouTube on your browser.
- Now, click on the extension’s icon on the top right side of the browser.
- Click and open the “Block Site” extension.
- Click on the “Block this site” button.
- Mission accomplished. YouTube is now blocked on the selected browser.
Note: This method is useful in some cases because it is not 100% foolproof, as any tech-savvy person can change the extension settings or remove it entirely, thus giving him/her access to YouTube again.
Blocking YouTube on the app level:
Many of us use Android or iOS devices nowadays to access YouTube instead of a computer. So, what if you have children in your house, and you want to restrict them from watching YouTube?
Well, there is always a way out, and for this problem, follow these simple step-by-step solutions;
Blocking YouTube on Android:
- Install “Block Site” app from Google Play store.
- After that, open the app.
- Now, enable Block Site in the Androids accessibility settings.
- Tap “+” which is on the bottom-right corner of the screen.
- Enter “youtube.com” in the website section.
- Again, tap “+”.
- Now, tap the “App” tab.
- Scroll, and tap “YouTube.”
- Done, you have successfully locked YouTube app with the help of the Block site app.
Note: You might also want to lock the “Block Site” app with an App locker feature so that no one can access Block Site app and reverse the action of blocking the YouTube app or website.
On iOS:
- Firstly, delete the YouTube app from your iOS device.
- Then head to the “Settings” menu.
- Scroll down, and tap on “General.”
- Scroll down and tap on “Restrictions.”
- Enter your “Restrictions” password. (If you don’t have “Restrictions” enabled, then tap “Enable Restrictions” first, and then type the passcode twice, which you wish to use.)
- Scroll down and tap on the “Installing apps” switch to disable it.
- Scroll down and tap “Websites” under the “Allowed Content” section.
- Now, find “Limit Adult Content” and tap on it.
- Tap on “Add a website” in the “Never Allow” section.
- Enter www.youtube.com.
- Tap Done.
- Now, YouTube will be blocked from the browser, as well as it will be impossible to download the YouTube app due to the inability to open the App Store.
Blocking YouTube on Router Level:
This is the most advanced level of YouTube blocking that you can try, if you don’t want any device to access YouTube from your home router. This trick usually is a success, if and only if someone tries to access YouTube from the router.
So, if you think you fit into this category, then proceed with the steps.
- Open your browser and enter the IP Address of your router. Usually, it is 192.168.0.1, or 192.168.1.1, but you need to check out yours, either from the network settings or from the router manual.
- Now, enter the admin username and password of your router. Again, usually, it is “admin” in both columns. But if it doesn’t work for you, then I recommend visiting your router provider’s website.
- Look for the menu section with keywords like; “URL filters”, “Blocked Website” and many more.
- Type, youtube.com to the restricted website list.
- Save the settings and exit the router login page.
- Now, try to access the YouTube page. You won’t be able to access it.
Final Remarks on “How to block websites like YouTube“
We all access YouTube now and then to get entertained, and even to get some informative content on the go. Although, YouTube as a content provider runs on AI which calculates your every move and provides video suggestions according to the algorithm. Thus, feeding users with new and improved video suggestions.
Additionally, small children are also addicted to YouTube, and it makes it hazardous for their mental and physical health.
So, in order to get rid of this addiction, it is essential to block websites like YouTube for our own good.